How to Backup Text Messages from iPhone to iCloud?
Every person who has a device from Apple knows the important role iCloud plays in the device. It provides one of the best solutions to file management and storage making it a favorite among most users. From Google, we know that many iOS users want to learn how to backup text messages from iPhone to iCloud. Now, you can find the answer in this article if needed.
Part 1. What Kinds of Files Can Be Backed Up to iCloud?
When it comes to backup text messages from iPhone to iCloud, however, you need to know the types of files that can be backed up to make it easy for you. Some of those files include:
- Messages including text messages (SMS), iMessages, and MMS
- Call logs, home screen, devices settings, and app data
- Pictures and videos on your iPhone, iPad, and iPod touch
- Contacts, mail, notes, and calendars
- Ringtones
- History pertaining to anything you buy using your iCloud account. This applies to all items including books, music or even television programs among others.
Some of the items in this list are usually backed up automatically while others give you the option of choosing to backup or not. This means that the files that already exist on iCloud will not be part of the ones being chosen to backup. You can only backup those files that stored on your device to iCloud.

Check if you need:
Part 2. How to Backup Text Messages from iPhone/iPad/Mac to iCloud?
In this part, we will show you how to backup text messages from iPhone/iPad/Mac to iCloud in detailed steps. You can select one as you like to backup iMessages/SMS/MMS to iCloud.
But it is important for you to know that Apple only offers 5 GB free storage for iOS users when using iCloud. You need to pay for the extra space if you sync several iDevices to the same iCloud account for backup.
#1. Backup Text Messages From iPhone/iPad to iCloud
With the latest feature from Apple in iPhones being Messages in iCloud backing up your messages has been made more convenient. After enable this feature on your iPhone, you can sync the iMessages, text messages and their attachments between your Apple devices.
The feature is available since the iOS 11.4 but those who have earlier version can still have easy backups using the current iMessage system which allows you to synchronize your messages to iCloud when you are online.
However, the iMessages system can not work perfectly all the time, especially when switching to a new iPhone, you can not get the old SMS unless restoring from a backup. But things are totally different when turn on Messages in iCloud.
How to enable Messages in iCloud on iPhone? - do not need to backup all the files
Step 1. Please update your iPhone to iOS 11.4 or later if you are running the earlier operating systems. Make sure that your iPhone are connecting to a stable Wi-Fi.
Step 2. Please go to Settings > Apple ID settings > iCloud > turn on Messages.
After doing that, the messages on your iPhone will be stored to iCloud and they will no longer occupy the internal memory space.

How to backup your iPhone to iCloud? - backup a whole iPhone and text messages are included
If you do not want to update your iPhone, you can do as follows to backup iPhone to iCloud automatically, and the text messages will be synced to iCloud together.
Step 1. You need to connect your iPhone to a stable Wi-Fi and a power source.
Step 2. Please go to Settings > iCloud > turn on iCloud Backup. You can click Back Up Now to create a backup manually.
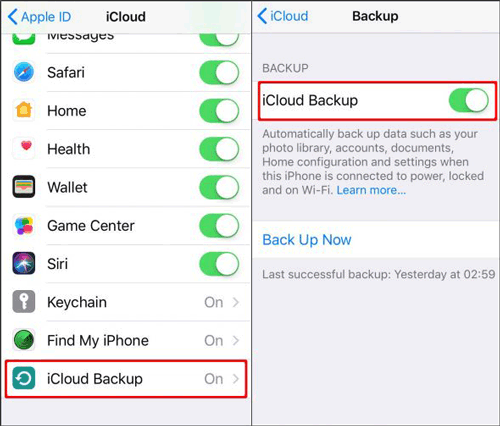
#2. Backup Text Messages From Mac to iCloud
Backup text messages to iCloud with Mac is also easy. All you need is the latest version of the Mac operating system and your login credentials which should be the same on all the devices connected to iCloud.
Here's how:
Step 1. On your Mac, you need to open Messages.
Step 2. From the menu, click Messages > Preferences.
Step 3. Activate Enable Messages in iCloud by clicking the box next to it. You can click Sync Now to allow an immediate backup.

You may need:
Part 3. How to Backup Text Messages on iPhone/iPad without iCloud?
Since iCloud only allows you to upload files less than 5 GB, you can choose to backup text messages on iPhone XR/XS/XS Max/8 Plus/8/7/6 without iCloud.
MobiKin Assistant for iOS (Win/Mac) is the best option for those who want to backup text messages from iPhone to Windows/Mac. With this program, your text messages can be saved in different formats such as HTML, CSV, XML, VCF, and Text. It also allows you to preview your iPhone text messages on computer before backing up. What's more, you can backup/restore/delete iTunes backups on the computer easily.
Here's how:
Step 1. Download and install MobiKin Assistant for iOS on your computer. Please ensure you have installed the latest iTunes on your computer.
Step 2. Launch the program and connect your iPhone to the computer via a USB cable. A prompt will come up asking if the software can trust the phone. Follow the prompts to click Trust on your iPhone and tap on Continue on the interface of the program.

Step 3. The program will detect your iPhone automatically. After that, you can enter the interface as bellow. The files on your iPhone are sorted into different folders listing on the left panel.

Step 4. Please go to the Messages on the left, you can preview the conversation on the right panel and tick on the items that you want to backup to the computer.
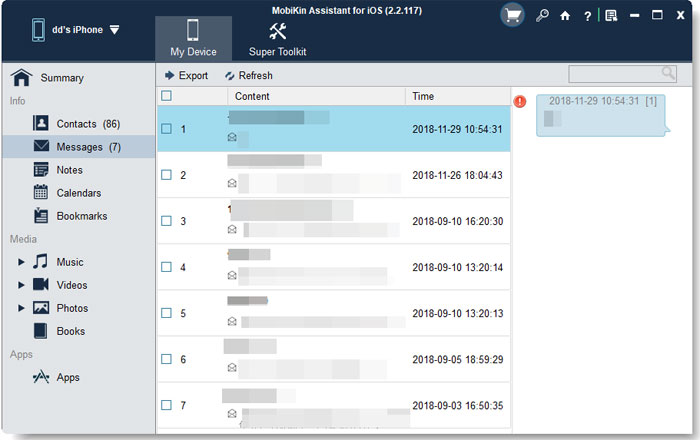
Step 5. Click Export if you have already selected your wanted SMS. And the backed up SMS will be saved in readable format on your computer.
Write in The End
Many users like to backup text messages from iPhone to iCloud, however, if you choose this way, you need to pay for the extra space if the size of your files is larger than 5 GB. As the best alternative to iCloud, MobiKin Assistant for iOS allows you to backup text messages from iPhone without any size limitation, which will help you save more iCloud space for other backups.
Whatever option you choose, these steps will help you complete the backup tasks within the shortest time possible. All you have to do is ensure that your iPhone has enough power to last through the process and no interruptions take place during the process.
Related Articles:
2 Ways to Recover iMessages from iCloud Selectively or Wholly
iPhone Music Transfer: How to Transfer Music from iPhone to iCloud?
How to Restore Voicemail from iCloud Backups?
Effective Ways to Transfer iCloud Backup to Samsung S9
How to Import VCF to iPhone Xs/Xs Max/XR/X/8 Plus/8/7? (Productivity Tips)



