How to Capture and Record An iPhone Screen Video?
How to record a video of your iPhone or iPad's screen? You may think that recording an iPhone screen video is a high-expenses yet complicated process for yourself, and you may even can't imagine that you can do it in the past years, right? Actually, it is quite easy to capture iPhone screen video on a PC or Mac, especially when you find a handful screencasting tools as your personal assistant.
In this article, we could like to show all of you two different ways to capture an iPhone video on PC or Mac, you can compare them and pick one as you like.
How to Record iPhone Screen Video in iOS 11?
After the releasing of iOS 11, lots of iOS users have found that iOS 11 includes a new screen recording tool, which makes it easy to record a video of iPhone screen. Here, you don't need a Mac, a Windows PC or even a third-party application, all recording can be done on your iPhone directly.
The new screen recording tool can only be accessed via a Control Center on iPhone, so you need to enable it in the iPhone Control Center, and then you can start and stop screen recording in iOS 11 as you like. What's more, this new function also allows you to edit the screen recording videos on iPhone without restircitions.
Cool, right? See how to record iPhone screen in iOS 11 in details >>
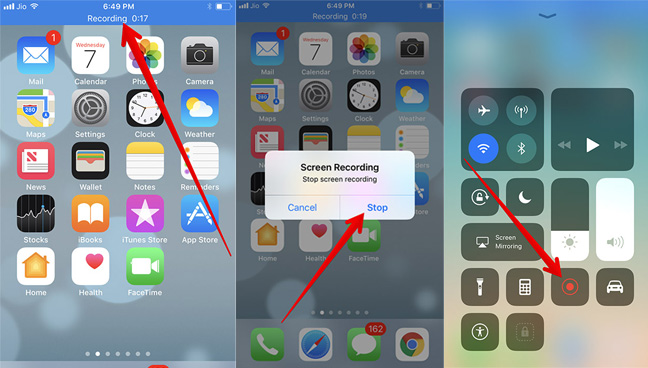
How to Do An iPhone Video Capture with QuickTime Player?
QuickTime Player is a default app on Mac computer, so if you want to make a video tutorial or only wish to show something you are doing with your iPhone, you can try to create your own iPhone screen video with QuickTime Player on Mac.
Before it, you need to prepare some things:
- A Mac machine with OS X Yosemite, EI Capitan or latest Sierra;
- An iPhone, iPad or iPod touch (iOS 8 or later);
- An USB cable.
How it works:
Step 1. Connect iPhone to Mac with USB cable, and make it be recognized by the Mac. Then open QuickTime Player on your Mac.

Step 2. Click "File > New Movie Recording" on the top left corner, then you can click the arrow icon beside the small red circle as the below picture shows. Then, select your device name under the "Camera" option.

Note: You can choose to use Microphone to make a voiceover or not acoording to your own needs.
Step 3. Click the red circle to start the recording process, and when you finish, you can hit the red circle again to end the recording. Then, click "File > Save..." option in the top left corner.

Final Thoughts
After viewing two different methods for recording iPhone screen video, which one is better? Obviously, every method has their own limitations and advantages, so just choose the one which is more suitable for your own needs. And we hope you'll enjoy your iPhone screen recording journey.
Related Articles:
How to Use AssistiveTouch on iPhone, iPad and iPod touch
How to Fix iMessage Not Working on iOS 11
Transfer to New iPhone from Old iPhone/Android/PC [Definitive]
Want to Transfer CSV from PC to iPhone? Solutions Are Here!

