Do These 8 Things First When You Get a New iPhone 14/13/12/11
Unveiling a new iPhone is always filled with anticipation. However, ensuring a seamless transition from your old device. This is very crucial before you explore your new gadget. This means backing up all your data to prevent any loss during the switch. In this guide, we'll walk you through these initial yet vital steps, from creating a backup of your old iPhone to setting up and navigating your new one. We'll cover all the bases regarding what to do when you get a new iPhone. So, let's start this exciting journey of what to do when getting a new iPhone!
Part 1. Back Up Data on Your Old Phone
1. Back Up Old iPhone with Assistant for iOS
Backing up your old iPhone just got easier with MobiKin Assistant for iOS. This all-in-one data management tool is the perfect substitute for iTunes. It allows you to access and manage your iPhone/iPad/iPod data on Mac/PC without jailbreaking. It's an efficient way to backup, edit, and transfer your iOS device data.
The Key Features of MobiKin Assistant for iOS:
- You can back up all the data from iPhone to PC with just one click. You can also choose specified files to back up.
- All data is backed up without loss; you can view the backup easily on your PC.
- It supports the backup of 14 file types from iDevices. They include Photo, Contacts, eBook, Music, Photo, Video, Notes, Text Messages, Safari Bookmarks, Ringtone, Voice Memo, Playlist and more.
- It is compatible with iPhone 14/13/12/11 Pro Max, iPhone 11, 11 Pro Max, 11 Pro, iPhone Xs Max, Xs, X, XR,9 (Plus), iPhone 7/7S (Plus), 8 (Plus), 6S/6 and more.
- Effortlessly transfer and recover/restore data between iDevices. You can also delete, import files from iTunes and delete the files. Enjoy seamless syncing and efficient data management with ease.
How to Use Assistant for iOS to back up old iPhone data:
Step 1. Download the Software
Once downloaded and installed the MobiKin Assistant for iOS, launch the program, and you will see the main interface.

Step 2. Connect Your iDevice to Computer
Use a USB cable to connect your iDevice to the computer. Wait for the software to recognize it, then you can see the main interface like below.

Step 3. Select Files You Want To Back Up
A list of file types will appear on the left screen. The list will include Notes, Bookmarks, Messages, Videos, Contacts, Calendars, Music, Books, Photos, and Apps. Select the categories you want to back up by checking the boxes beside the file.

Step 4. Complete the Transfer
Locate the top bar of the program. It has different options like Refresh, Delete, Import, Export, Edit and more. Click "Export" to start the transfer process.
2. Back Up Old iPhone to iCloud
iCloud is a great way to back up your old iPhone data. This mostly works when you don't want to use iTunes because you feel it is complicated. It is the most convenient way to move your content from one iPhone to another. But how exactly do you back up your data on iCloud? Here are the steps:
- Connect the iPhone to a strong and reliable Wi-Fi network.
- Go to: Settings -> your iCloud Account -> iCloud
- Turn on the iCloud Backup option.
- Tap "Back Up Now" to start the backup process.
- Make sure to keep your iPhone connected until the process finishes.
- Now check the date and time of your backup. This will help to check if the backup has been completed successfully.

3. Back Up Old Android Phone with Android Backup & Restore
MobiKin Backup Manager for Android, also called Android Backup & Restore, is a comprehensive tool designed to back up and restore data on Android devices. It boasts different features that make backing up and restoring data flexible and straightforward.
Key Features of MobiKin Android Backup & Restore:
- Perform a comprehensive backup of all data on an Android device to your personal computer.
- Effortlessly recover lost data on your Android device from a backup source.
- Support all types of files. They include messages, contacts, photos, videos, call logs, music, apps, etc.
- It offers two connectivity options: Wi-Fi and USB. Users can choose between wireless or wired connections based on their preferences and needs.
- 100% secure, user-friendly, and accessible in read-only mode.
How to use Android Backup & Restore to back up old Android phone:
Step 1. Download the software from your computer. Install and launch it. Use the USB to connect your phone. Turn the USB debugging on your mobile device.
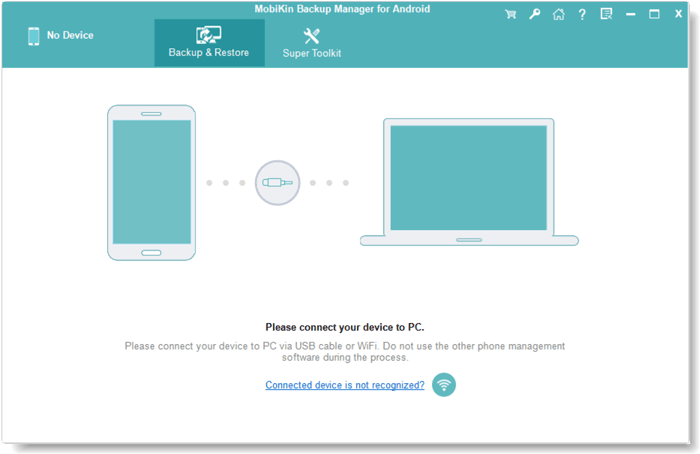
Step 2. The interface will display two options: Backup and Restore. Select Backup. All the files that can be backed up will be displayed. Click on the category you need to back up. Click "Browse" to choose your file destination at the bottom.

Step 3. Start the process by clicking the "Back Up" button.

With just a few clicks, you can back up and store valuable data from your old Android phone with MobiKin Android Backup and Restore!
4. Back Up Old Android Phone to Google Drive
Google is the greatest way to back up your old Android phone. The Google Drive app allows you to easily upload and back up your contacts, apps, Calendar, photos, and call history. It comes in handy when you want to switch from Android to iPhone and want to execute the backup process. (Google Drive not working on Android?)
Here is how to use Google Drive to back up old Android phone:
- Open the Google Drive app.
- Tap Menu on the top left and select Settings.
- Select Backup.
- Turn on the switch to back up your data and select which items to back up.
- Tap Back Up Now to start backing up your data to the cloud.
- The backing process will start. You'll get a notification once it's complete.
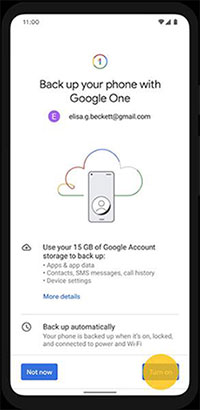
Click to See:
- How to Transfer Files from iPhone to Flash Drive
- How to Back Up and Restore Android Devices in 6 Ways [Easy & Quick]
Part 2. Update Your Old Phone to The Latest OS
1. How to Update iPhone to the Latest iOS
Updating your iPhone to the latest iOS is easy! Just connect the iPhone to the Wi-Fi.
- Open Settings from the home screen.
- Select General and then tap on Software Update.
- Tap on Download and Install to update your device to the latest version.

2. How to Update Android to the Latest OS
Updating your Android device to the latest OS is simple, like iPhones. Follow these steps:
- Open the Settings app. Then scroll down to select About Phone.
- Tap on System Update and then check for updates. Your device will automatically start downloading the update if one is available.
- It will be installed automatically once the download is complete.
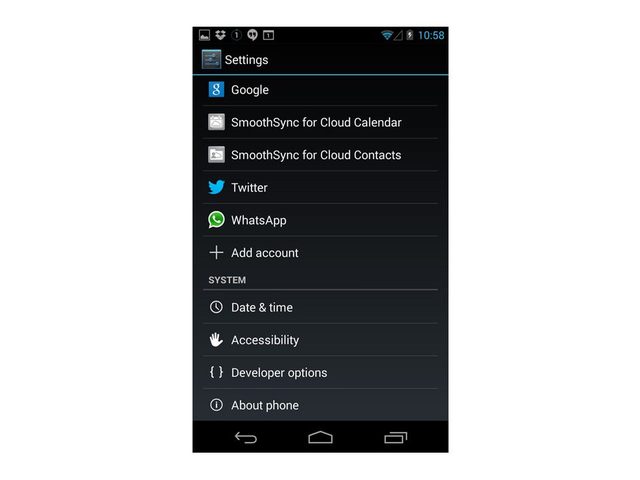
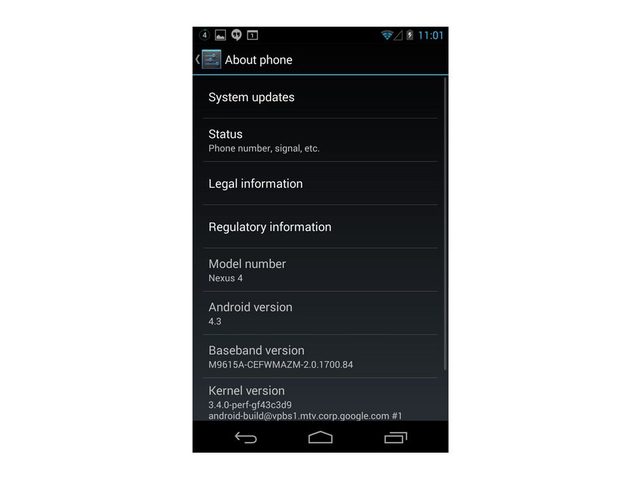
Check If You Need:
- Apps Didn't Transfer to New iPhone? Try the 7 Solutions Here
- How to Transfer Contacts from Computer to iPhone 14/13/12/11/X/8/7
Part 3. Transfer Data from Old Phone to the New iPhone
MobiKin Transfer for Mobile is a highly-rated phone transfer program for iOS and Android users. With this tool, you can easily move contents between two mobile phones,such as iPhone to iPhone, Android to iPhone, iPhone to Android, and Android to Android. It can transfer files like contacts, text messages, call logs, photos, videos, music, notes, and books. It's fully compatible with the latest iOS 15/16 and available in Windows and Mac versions.
How to Use MobiKin Transfer for Mobile to transfer data from old iPhone or Android phone to the new iPhone:
Step 1: Download and install the software on your computer. An interface will appear, indicating you to plug in two phones.

Step 2: Connect the two phones using the cable. The old should be connected on the left and the new on the right. You will get a popup to ask if you want to trust this computer. Click Trust on both devices. You may have to unlock your devices.
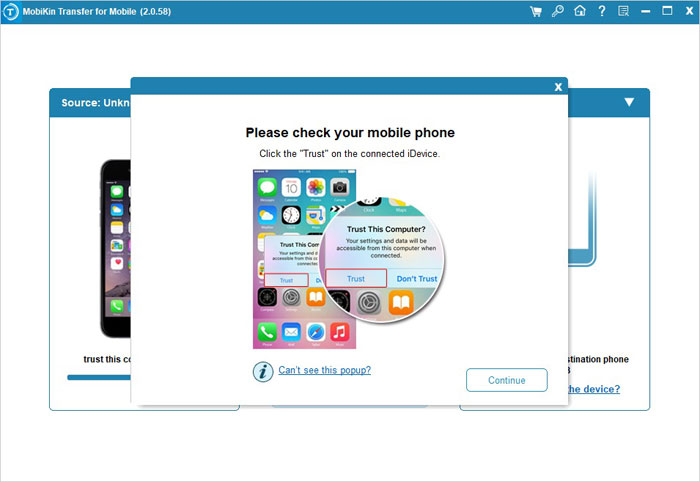
Step 3: The transferable files will be displayed when the program detects the two devices successfully. If your new iPhone is not on the right side, please "Flip" them.

Step 4: Select the data you want to transfer by checking the boxes. Click the "Start Copy" button. The items will be transferred from the old Phone to the new iPhone in a few minutes.
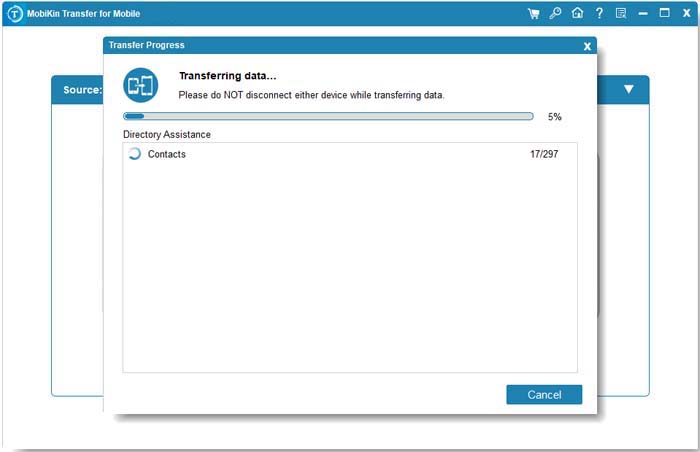
Part 4. More Things To Do When Getting A New iPhone
Below is what to do with a new iPhone and make it fit your daily life:
- Connect your new iPhone to Wi-Fi and personalize it with settings, apps, music, etc.
- Set up your Apple ID and iCloud account if needed.
- Disable Background App Refresh to Save Battery.
- Familiarize yourself with the different features of iOS 16, such as Widgets, App Library, Picture in Picture mode, etc.
- Purchasing a protective case and screen protector to protect your Phone from potential damage.
Summing Up
In summary, when you get a new iPhone, back up your old device to preserve your data. Transfer your SIM card or contact your carrier if necessary. Restore the backup from your old iPhone, then sign in to your accounts. Signing in to all your accounts on the new device is crucial. Once everything is transferred, erase all content and settings on your old iPhone before selling or giving it away. This ensures a smooth transition while protecting your personal information.
Related Articles:
[Stepwise Guide] How to Access and View iPhone Photos on PC Easily?
Photos Didn't Transfer to New iPhone 14/13/12? Reasons & Awesome Solutions
[Top 4 Ways] How to Back up iPhone to Mac/Mac Air/MacBook (Pro)?
[Complete Guide] How to Transfer Passwords to New iPhone?
iPhone Touch Screen Not Working/Responding? 10 Troubleshooting Tips for You
How to Transfer Data from iPhone to vivo V9/V11/V15 Pro/V20/iQOO 7, etc.?



