Shared Album Not Showing Up on iPhone 14/13/12/11? 11 Best Fixes For You
If you want to view or download photos that your friends or family have shared with you via an iCloud link invitation, you might leverage the shared album feature on your iPhone. (iCloud link not working/uploading?) However, there are instances where this seemingly seamless process hits a snag, leaving users to wonder, "Why am I not getting a shared album invite?" or "How to fix shared album not showing up".
OK, this page is dedicated to shedding light on the underlying causes and presenting effective fixes to ensure your shared album experience remains flawless. But before that, let's give a brief overview of "Shared Album".
Part 1: What Is Shared Album? How to Accept a Shared Album Invitation?
What Is Shared Album?
A "Shared Album" is an online space where multiple people can collaborate by adding, viewing, and interacting with photos and videos. It's commonly used for events or projects, allowing contributors to share memories in one central location.
How to Accept a Shared Album Invitation?
Prior to accessing photos and videos from shared albums on your iPhone, it's essential to accept the invitation for the shared album. To do this, follow these steps:
- Open the Photos app on your iPhone.
- Navigate to the "For You" tab.
- Look for the invitation at the top of the list.
- Tap "Accept" to confirm the invitation.
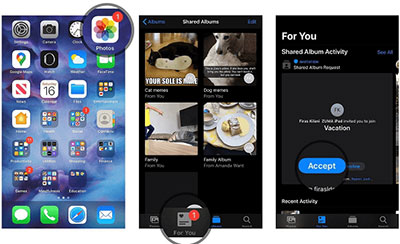
To make the Shared Albums function work properly on your iPhone, ensure you've correctly configured the settings. If the shared albums do not appear as expected, you can refer to the troubleshooting solutions in this guide to resolve the shared album invite not showing up.
You Might Take an Interest in:
- How to Transfer Photos from Mac to iPhone? (6 Easy Ways Included)
- How to Fix iOS 16 Photo Cutout Not Working? 13 Ultimate Solutions
Part 2: Why Can't I See Shared Album?
There can be several reasons why the shared album is not showing all photos. Simple issues such as slow Internet connectivity are one of the most common causes for this to happen. Beyond that, the following are also involved and may have contributed to this failure:
- Invitation Status: Ensure you've accepted the invitation to join the album.
- Sync Settings: Check if sync settings or low power mode affect visibility.
- Account Alignment: Confirm you're using the invited account.
- Deleted Content: Deleted items vanish for all album members.
- App Glitches: Updates and app restarts may help.
- Privacy Rules: Review album privacy settings.
- Compatibility: Ensure your device is compatible.
Part 3: Troubleshoot Shared Album Not Showing Up with 10 Quick Fixes
Fix 1: Log Out of iCloud & Log Back in Again
iPhones can sometimes behave oddly. When you can't access your favorite shared photos, it's wise to check for iCloud issues. If the "iPhone shared album not working" is on your end, you can sign out of iCloud and sign back in can often fix iCloud-related troubles:
- Access the iPhone "Settings" > Choose your Apple ID name or Banner ID.
- Opt for the "Sign Out" option, provide your Apple ID password, and deactivate the "Find My iPhone" feature.
- If desired, safeguard a copy of your data before signing out of iCloud.
- Allow some time to pass, then proceed to sign back into your iCloud account.
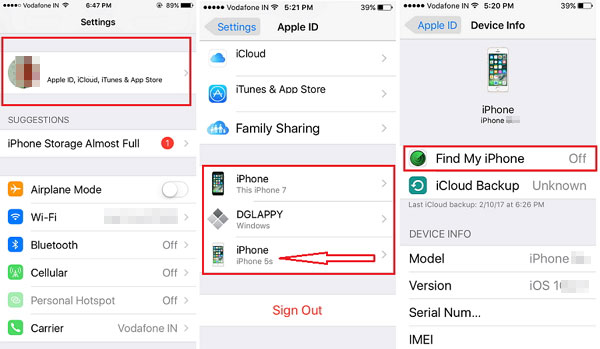
Fix 2: Re-enable Shared Album
- Open the "Settings" app, select your name, go to "iCloud", then tap on "Photos".
- Toggle on "Shared Albums". Additionally, make certain that "iCloud Photos" is also enabled. (Can't connect to iCloud server?)

Fix 3: Stay Internet Connected
Shared Albums operate via iCloud, which implies the necessity of a stable Internet connection for optimal functionality. In cases of unreliable internet, the absence of Shared Album invites could be attributed to this. Should you encounter Wi-Fi problems, attempting a switch to mobile data might potentially resolve the iCloud shared album not working.
Fix 4: Reset Network Settings
- Tap on "Settings" > "General" > Scroll down and tap on "Reset".
- Now, select "Reset Network Settings", which differs from "Reset All Settings".
- Confirm in a pop-up message and wait for your iPhone to reset network settings.
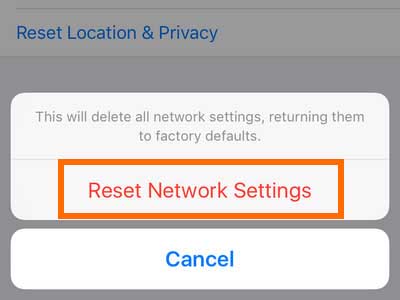
See More:
- How to Fix iPhone/iCloud Photos Not Showing Up on Mac? [Ways Most People Don't Know]
- Why Can't I See My Pictures in My Gallery? [Causes & Fixes]
Fix 5: Check the Apple System Status Page
At times, the shared album not updating/working might not result from a user error but rather stem from service disruptions. Apple provides a dedicated webpage listing its services and their status, indicating whether they're functioning correctly. To check, visit the Apple System Status page and verify the status of Photos. If it's experiencing difficulties, you'll need to await Apple's resolution of it.
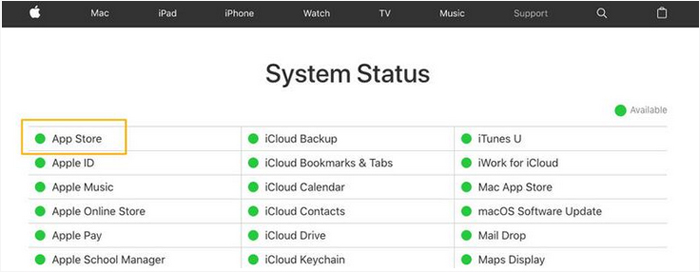
Fix 6: Ensure the iCloud Photo Link Hasn't Expired
iCloud Photo links expire in 30 days. Accepting a shared album invite through an expired link won't grant you access on your iPhone, leading to a "Fail to Retrieve" message. To resolve this, acquire access through a new link or alternate methods.
Fix 7: Disable Low Power Mode
Enabling Low Power Mode on your iPhone 14/13/12/11/X/8 might fix the iPhone battery draining faster. But this may lead to issues with shared albums not showing up as expected. If you're experiencing this problem, consider these steps to potentially resolve it:
- Unlock your iPhone and access the "Settings" app. Tap on "Battery".
- Disable "Low Power Mode" by toggling off the button next to it.
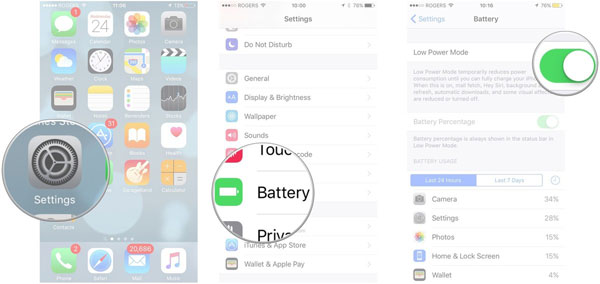
Fix 8: Check Storage Space
Apple's Shared Album can hold nearly 5000 photos and videos, a substantial capacity. However, if your usage is extensive, it might lead to Shared Album issues on your iPhone. To address "not getting shared album invites", consider removing older content to make space for newer pictures. (What if your iPhone storage is full?)
Fix 9: Update iOS to the Most Recent Version
It's important to stay vigilant about iOS updates, as they occur frequently. Failing to promptly update to the latest iOS version can lead to various issues, including shared photo album not showing up.
- To monitor updates, navigate to "Settings" > "General" > "Software Update".
- If an update is accessible, select "Download and Install" to initiate the update process.

Fix 10: Restart Your iPhone
Restarting your iPhone will refresh your system and fix some minor issues, including the photos not showing up in shared album.
- Press and hold the "Side" (or "Power") button.
- Simultaneously press and hold a "Volume" button.
- Slide to power off.
- Wait a moment, then press the "Side" button again until the Apple logo appears. (iPhone won't turn on the Apple logo?)
Part 4: Use an Alternative to Share iPhone Albums with Mac
Despite the fact that Shared Album facilitates the synchronization of our photos and videos, the shared album not showing all photos can be frustrating, and the reasons for this are complex. So instead of searching for the cause and racking your brains to find a solution to this problem, just choose a third-party software MobiKin Assistant for iOS (Mac and Win), that is as reliable as it is for syncing photos to your Mac. Below we will provide you with a good example by taking you through this program.
Main characteristics of Assistant for iOS:
- Selectively and fluently share iPhone albums with Mac.
- Back up and restore iPhone in bulk.
- Support various file types, such as photos, music, videos, contacts, text messages, notes, bookmarks, books, calendars, and more.
- Efficiently manage iOS content on a computer self-reliantly.
- Seamless photo sharing, flexible management, hassle-free experience.
- Apply to a whole range of Apple devices, including iPhone 14/14 Plus/14 Pro (Max), iPhone 13/13 Pro (Max)/13 mini/12/12 Pro (Max)/12 mini, iPhone 11/11 Pro/11 Pro Max, iPhone X/XR/Xs/Xs Max, iPhone 8/8 Plus, iPhone 7/7 Plus, iPhone 6/6S/6 Plus, iPod touch, iPad, etc.
- It won't let out your privacy.
Follow the detailed guide to know how to share album on your iPhone with Mac via Assistant for iOS after the free download:
Step 1. Once you've successfully downloaded and installed Assistant for iOS on your Mac, connect your iPhone to the machine using a USB cable. Launch the program, and upon doing so, click "Trust" on your device to establish a trust relationship.

Step 2. Navigate to the left side menu, where you'll find a list of various file types. Locate and select the "Photos" tab. This will initiate the scanning process, revealing all the pictures on your iPhone. You can preview them and choose the specific ones you wish to share with your Mac.
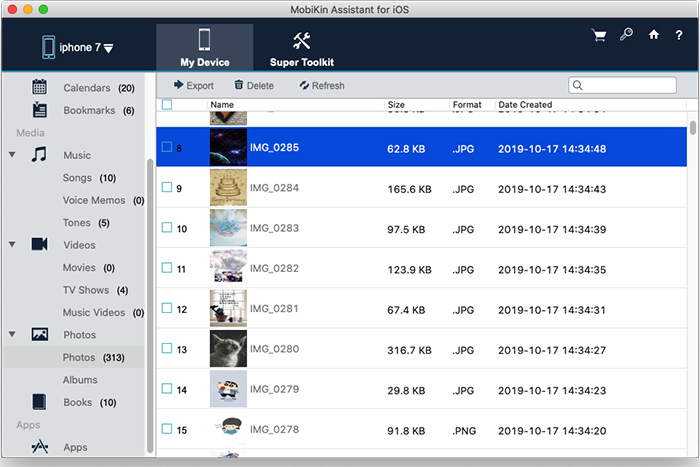
Step 3. When selected, tap the "Export" button in the top menu. This will trigger a dialogue box allowing you to pick the destination path on your Mac. After you've designated the location, the transfer will commence instantly.
In a Nutshell
Whether you're a photography enthusiast capturing precious moments or a professional collaborating on projects, we understand the significance of uninterrupted shared albums. With this comprehensive guide, you're likely to troubleshoot the shared album not showing up and swiftly restore the harmony of your shared content.
Furthermore, if you're seeking a reliable solution for seamlessly managing and sharing your albums, MobiKin Assistant for iOS is placed on high hopes. This powerful tool gives you a whole new photo-syncing experience. And you get a lot more out of it than that.
Related Articles:
[Guide] How to Transfer Files from iPad to PC with/without iTunes?
Troubleshoot "Unable to Share Photos from iPhone" with 9 Common Tricks
Top 4 Methods to Stop My iPhone Photos from Syncing to My iPad
Is it Able to Move Photos from Camera Roll to Album on iPhone? Yes!
How to Delete Photo Albums from iPhone/iPad [Tips & Tricks]
How to Transfer Photos from Android to iPhone Wirelessly [6 Options with Pics]



