Do These 10 Things First before Getting a New iPhone 14/13/12
What to do before getting a new iPhone? This is a question often asked. The answer is that you must back up your old phone. Now, it is important that you know how to back it up, from A to Z! Do not trust any ol' method that you come across online. You need to implement a well-developed method to ensure that every file you select is backed as expected. Failure to do so will result in regret. So, as they say in many places, "it is better to prevent than lament."
Part 1. Back Up Your Old iPhone
1. Back Up Old iPhone with Assistant for iOS
Contrary to popular belief, you can back up your iPhone to your computer even if you do not have iTunes. Of course, you can do this effectively if you use the MobiKin Assistant for iOS. This method receives the first mention because as you know, it was developed by professionals in the software field, so this should not be so surprising. It does not run around the bush. It gets straight to the point. In other words, you do not have to follow 15 steps to back up your iPhone/iPad/iPod, which is often the case with other solutions.
The Top Eye-Popping Features of the MobiKin Assistant for iOS:
- Smooth iPhone backup without risk of data loss
- Backs up files with one click.
- Can back up 14 different types of files from iPad, iPod, and iPhone to your computer, including playlist, ringtone, podcast, voice memo, Safari bookmarks, notes, text messages, contacts, eBook, music, videos, and photos.
- Add, Delete or Edit iPhone, iPad or iPod Data Directly.
- It is compatible with iPhone 14/13/12/11 Pro Max, iPhone 11, 11 Pro Max, 11 Pro, iPhone Xs Max, Xs, X, XR,9 (Plus), iPhone 7/7S (Plus), 8 (Plus), 6S/6 and more.
- Support 1-Click iTunes Backup & Restore.
How to Use Assistant for iOS to back up old iPhone data:
Step 1. Download, install, and launch the MobiKin Assistant for iOS on your PC. Then, using a USB cable, connect your iPhone for the main interface to be shown.

Step 2. On the left side, you will note a list of files. Click on the desired categories and check the boxes next to the files that you want to back up to your PC.

Step 3. On the top menu, find and click on "Export" to back up your files.

2. Back Up Old iPhone to iCloud
Backing iPhone with iCloud has become very popular among people who dislike using iTunes. However, keep in mind that every iCloud account only provides 5GB of free storage space. So, this method will not be a good choice if you want to back up more than 5GB. (Not enough iCloud storage?)
- Ensure iPhone has a stable Internet connection.
- Go to Settings and then "your iCloud account," followed by iCloud. (Ensure iCloud Backup is turned on.)
- Click on "Back Up Now" for backup process to begin.

3. Back Up iPhone with iTunes or Finder
If you have the version macOS 10.15 Catalina, you can back up using iTunes or Finder. This is one of the simplest methods to use if you have the aforementioned version. If you do not, we must warn you that it can take several hours to download. Some people have noted their upgrade tiresome due to constant pauses even with a stable Internet connection. It does not hurt to try, but remember that you have been warned about this very possible downfall!
- Connect your old device to your computer and then open Finder or iTunes.
- On the window, locate your old phone and, if you want to back up "Health and Activity Data," click on "Encrypt Local Backup."
- When prompted, create a password and then click on "Back Up Now."

Click to See:
- How to Transfer Files from iPhone to Flash Drive
- How to Back Up and Restore Android Devices in 6 Ways [Easy & Quick]
Part 2. Clear Storage and Deleted Unused Apps
The first step that you undertake should consist of clearing your old phone's storage. Unnecessary files should be deleted. It is common for duplicate files to exist. Delete any extras! Also, remember to scan your old phone for viruses, as you do not want to transfer any virus to your new phone.
Shorten your backup process even more by deleting any unused apps. Remember that there are some apps that are part of the iPhone's factory settings, so you do not have to worry about those apps. (How to Free up iPhone storage?)
Part 3. Turn Off Two-Factor Authentication
Before you switch to your new iPhone, if you utilize an authenticator app on your device to create two-factor authentication codes (FACs), turn off FACs for those websites that you utilize codes on. Ensure that you do so before switching to your new device.
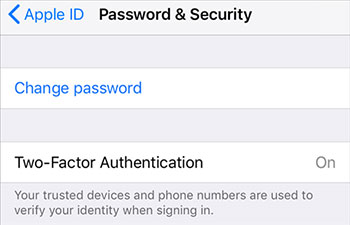
Part 4. Update Your Old Phone to The Latest OS
It is crucial to update the OS version of your old phone to reduce any error during transfer. Depending if you have iPhone or Android, the process of this update varies.
1. How to Update iPhone to the Latest iOS
- Turn on the Wi-Fi on your iPhone and then go to "Settings," followed by scrolling down and clicking on "General."
- Click on "Software Update" and then click on "Download and Install."

2. How to Update Android to the Latest OS
- Turn on the Wi-Fi on your Android device and then open "Settings."
- Scroll down and then click on "About Phone," followed by clicking on "Software Update."
- Click on "Check Now for Update." If an update appears, click on "Download and Install Now."
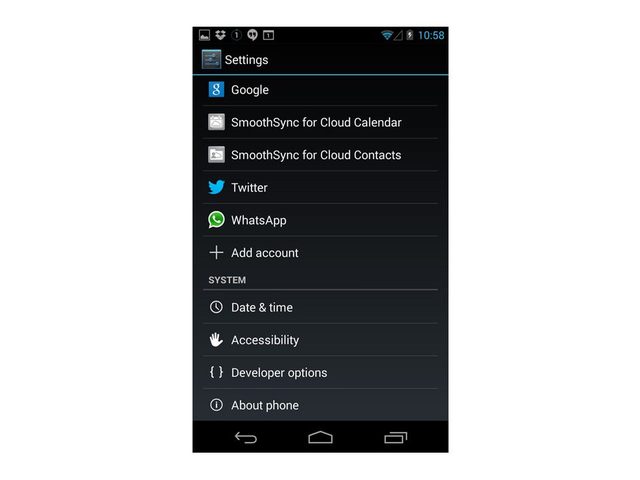
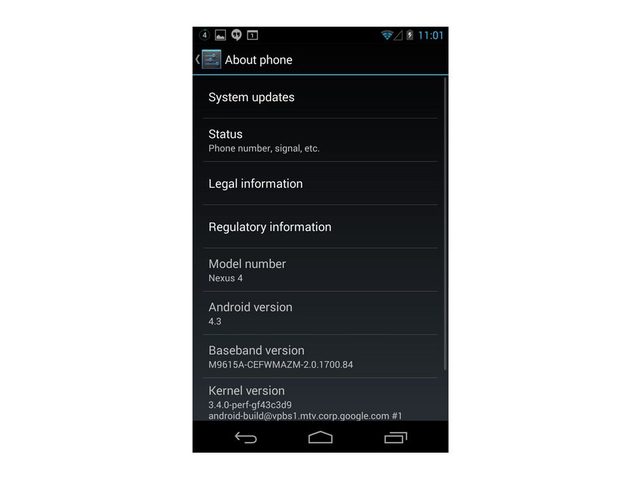
Check If You Need:
- Apps Didn't Transfer to New iPhone? Try the 7 Solutions Here
- How to Transfer Contacts from Computer to iPhone 14/13/12/11/X/8/7
Part 5. Upload Your Photo Library to iCloud
If you have a lot of photos in your Photo Library, you definitely want to back them to iCloud. On Settings, click on your profile and then click on iCloud. Choose photos and toggle on iCloud Photos. The time that this process takes to complete will depend on the number of photos that you are backing.

Bonus. Other Important Things to Do before Getting A New iPhone
1. Read Your iPhone's Manual
Your iPhone's manual can only be obtained online. It can be downloaded for free on the Book app.
2. Update to iOS 16.2
It is vital that you always have the most recent iOS version. Go to Settings and then click on "General and Software Update."
3. Protect Your iPhone
Unfortunately, iPhones are very fragile. So, investing in a case is highly recommended, especially if you are thinking about trading it in the future.
4. Learn Important Command
With each new iPhone, there are new commands. So, learning about them can come in handy to simplify various tasks.
5. Create Custom Memoji
Go to messages and then click on a message, followed by clicking on the Animoji icon on the app bar. To create your new Memoji, swipe left for the process to start.
Get the Best Use out of Your New iPhone
All of the above things to do before getting a new iPhone can get you on the right track to benefit from your new iPhone in every way. These back up methods have been implemented by numerous iPhone and Android phone users around the globe. They have proven to be effective, safe, and easy to use. So, deciding between them can be challenging. However, MobiKin Assistant for iOS guarantees this and much more; thus, it is often the go-to choice. Do not take anyone's word for it. Go see for yourself.
Related Articles:
What Does iTunes Backup Include - 5 Things About iTunes Backup
[5 Tips] How to Print Text Messages from iPhone for Court?
6 Methods to Transfer Photos/Pictures from iPad to iPhone 14/13/12/11/X/8/7
[Complete Guide] How to Transfer Passwords to New iPhone?
iPhone Touch Screen Not Working/Responding? 10 Troubleshooting Tips for You
How to Transfer Data from iPhone to vivo V9/V11/V15 Pro/V20/iQOO 7, etc.?



