Top 5 Ways to Delete Multiple Contacts on iPhone 15/14/13/12/11/X
Effectively managing contacts on iPhone is crucial, especially when deleting more than one contact on iPhone. While Apple offers a method through the Contacts app, it involves a somewhat complicated process. For a more streamlined approach, see this guide. We'll outline a variety of professional and user-friendly ways to delete multiple contacts on iPhone, ensuring the process is quick and safe. Follow these steps to easily manage your contact list and make your device more organized.
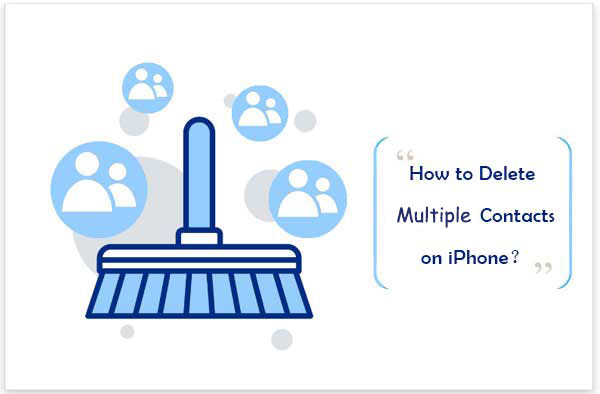
- Way 1. How to Delete Multiple Contacts on iPhone
- Way 2. How to Mass Delete Contacts on iPhone Using iCloud
- Way 3. How to Bulk Delete Contacts on iPhone Using Mac or Windows Computer
- Way 4. How to Delete Multiple Contacts at Once on iPhone via Third-party App
- Way 5. How to Delete Multiple Contacts on iPhone with Assistant for iOS
Way 1. How to Delete Multiple Contacts on iPhone
Can you delete multiple contacts at once on iPhone? Many iPhone users are unaware that they can delete multiple contacts simultaneously in iOS. Apple's method differs from actions in Messages and Mail, making it less apparent. Follow these steps for a straightforward process: (See how to delete all contacts on iPhone?)
- Open the Contacts app or tap Contacts in the Phone app.
- Identify the contacts you want to delete.
- Press and hold a contact with two fingers, then drag to select adjacent contacts.
- Release to confirm the selection. To add more contacts, repeat.
- Long press on any highlighted contact, then tap "Delete [X] Contacts" in the dropdown.
- Confirm by tapping "Delete Contacts" in the prompt.
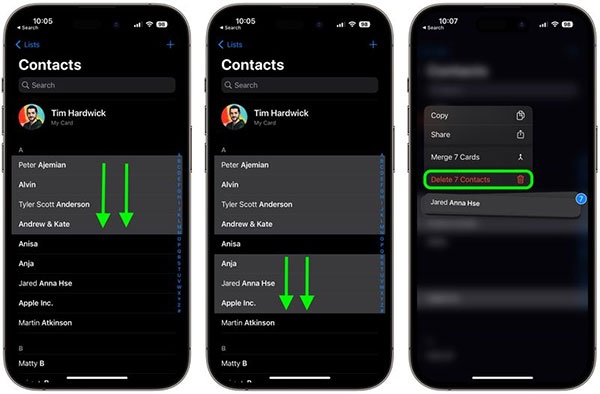
You May Also Like:
- How to Transfer Contacts from iPhone to SIM Card Easily & Quickly?
- How to Transfer Contacts from iPhone to iPhone [7 Easy Ways]
Way 2. How to Mass Delete Contacts on iPhone Using iCloud
iCloud has gained immense popularity primarily for seamlessly backing up contacts and other crucial information across all your Apple devices. This feature proves invaluable in case of device loss, allowing you to effortlessly manage your files on iCloud with automatic adjustments across devices. Now, we can also use iCloud to bulk remove contacts on iPhone.
- On your computer, visit icloud.com and log-in utilizing your Apple ID and password.
- Select "Contacts."
- Hold down the control key and then select the contacts you want to delete.
- Click on the "Settings" icon located at the bottom left of your screen.
- Click on "Delete" and then confirm this decision on the box that will appear short time after.
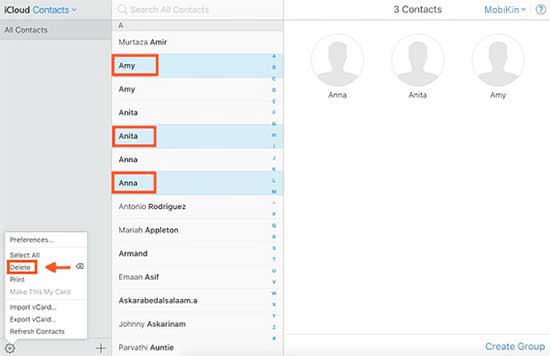
Way 3. How to Bulk Delete Contacts on iPhone Using Mac or Windows Computer
This method involves using iCloud for deleting more than one contact on iPhone, but the process is slightly different on Windows and Mac computers. (Delete or merge duplicate contacts in iPhone.)
Remove multiple contacts from iPhone on a Mac:
- Open 'System Preferences' and then click on 'iCloud.'
- Using the same Apple ID that you use on your iPhone, sign into iCloud.
- Ensure checkbox next to 'Contacts' is checked.
- Open 'Contacts' app on Mac.
- Hold down on 'command' and click the contacts that you want to delete.
- Right click and then click on 'delete.'

Remove multiple contacts from iPhone on a PC:
- Visit icloud.com.
- Utilize Apple ID that you use on iPhone to log into iCloud.
- Select 'Contacts.'
- Hold down on 'CTRL' and then click on the contacts that you intend to delete.
- Click on the 'Delete' key present on your keyboard.
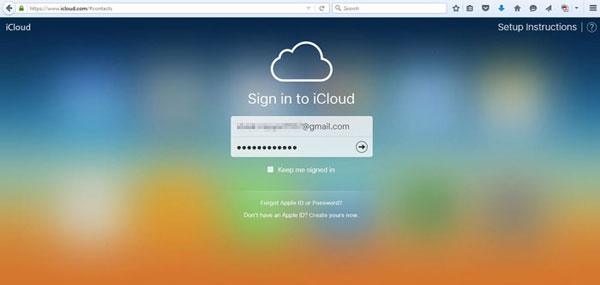
You May Also Like:
- 12 Most Useful iPhone Contacts Managers You'll Wish You Knew Sooner
- How to Recover Deleted Contacts from SIM Card in Android & iPhone [Hot]
Way 4. How to Delete Multiple Contacts at Once on iPhone via Third-party App
The aforementioned three methods involve some complexity. If you find them cumbersome, consider using a third-party app to efficiently delete contacts in bulk on your iPhone. Two contact management apps available on the App Store are worth considering.
1. Groups
One of the most downloaded apps on the Apple App Store is the Groups app because it helps to manage contacts in a very easy and rapid manner. It can get rid of numerous contacts simultaneously. Due to the word 'group,' a lot of people might believe that this app will be confusing to deal with. Fortunately, that is not the case. Its structure is very simple to get down to business right away.
How to delete multiple contacts at once with Group App:
- Download the 'Groups' app and launch it on your iPhone.
- Allows the app access to contacts.
- Click on 'All Contacts' from the groups list.
- Click the circle located to the left of each contact you want to delete.
- Click on 'Choose Action' and then select 'Delete.'
- Confirm your deletion selection on the pop-box that will appear.
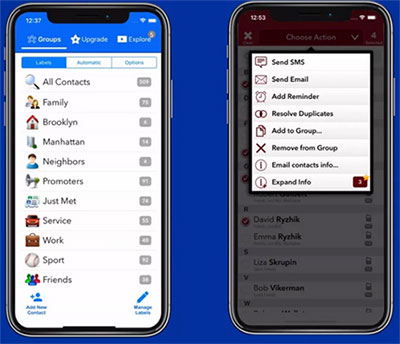
2. Cleanup Duplicate Contacts
Cleanup Duplicate Contacts is another address book cleaner app offering various functions, including the ability to analyze and eliminate duplicate contacts. Additionally, it provides a simple method to select and delete contacts in one go.
How to delete a lot of contacts on iPhone with Cleanup Duplicate Contacts:
- Install and open the app, granting access to your contacts.
- Tap "Contacts."
- Select the Pencil icon to edit the list.
- Scroll down, choose contacts to remove.
- Tap the Delete icon at the list's bottom.
- Confirm the deletion.
While these are not the only third-party iPhone apps with this capability, any competent contact manager should address this missing feature on the iPhone.
Way 5. How to Delete Multiple Contacts on iPhone with Assistant for iOS
Is there a fast way to delete contacts on iPhone? The market offers numerous software solutions for swift bulk contact deletion, but not all are created equal. Currently, MobiKin Assistant for iOS stands out as the top choice, because it can delete multiple contacts on iPhone in a superfast manner while ensuring that the process is safe from any issue.
It offers a comprehensive iOS data management solution, enabling effortless backup, transfer, and organization of data on your iOS devices directly from your computer.
Noteworthy Features of Assistant for iOS:
- Delete multiple contacts on iPhone with one click.
- Facilitates seamless data transfer between iDevice and iTunes/computer.
- Manages various files, including contacts, videos, photos, music, and more.
- Back up and restore iOS devices in one tap.
- Compatible with all iPhone, iPad, and iPod touch series, including iPhone 15/14/13/12/11/X/8/7/6, etc.
- 100% free from viruses, adware, and spyware.
How to quickly delete multiple contacts on iPhone via Assistant for iOS?
Step 1. Download, install, and launch MobiKin Assistant for iOS on your computer. Establish a connection between your iPhone and computer via a USB cable.

Step 2. Authorize the connection by selecting 'Trust' on your device and then proceed by clicking 'Continue.'

Step 3. Navigate to the 'Contacts' section in the left menu. Mark the checkboxes to select multiple contacts on iPhone 13/14/15. Execute the deletion by selecting the 'Delete' option located in the top menu.
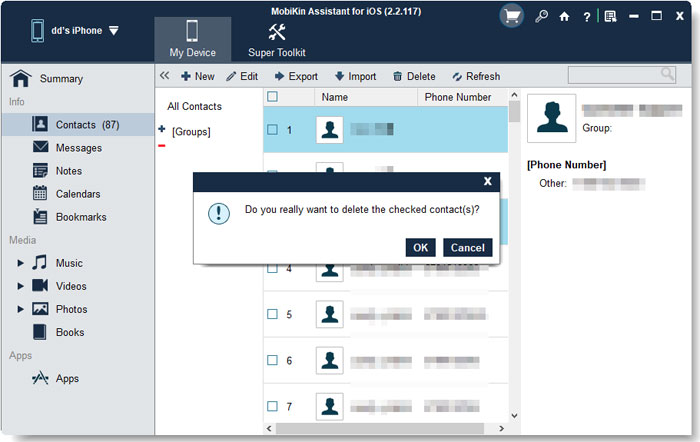
Conclusion
As you can see, deleting multiple contacts on your iPhone can be accomplished swiftly and securely. Opting for any of the previously mentioned methods ensures an easy and efficient process. However, for comprehensive management beyond contacts, it's highly advisable to explore MobiKin Assistant for iOS. This versatile solution not only simplifies the deletion of multiple contacts but also offers a one-stop platform for various iOS data management tasks, providing an all-encompassing solution for your iPhone management needs. Discover a seamless and effective approach to streamline your contact deletion process.
Related Articles:
How to Manage Groups on iPhone/iPad?
Ways to Edit iPhone Playlist with or without iTunes
How to Edit Contacts on Android with the Best Android Contacts Manager?
How to Delete "Others" on iPhone with 1 Click?
6 Secure Ways to Delete Apps on iPhone Permanently [2023 Latest]



