6 Quick Methods to Sync Contacts from iPhone 15/14/13/12 to MacBook
Your contacts hold the key to your professional and personal networks, making them a crucial aspect of your digital life. So, it's essential to have your contact information readily available whenever and wherever you go. The seamless integration of info across devices like iPhone and Mac is vital to ensure accessibility and convenience.
OK, this passage is all about how to sync contacts from iPhone to Mac. If you want to keep your iPhone contacts intact in independent and safe storage, check out the six clever ways to complete the task without effort.
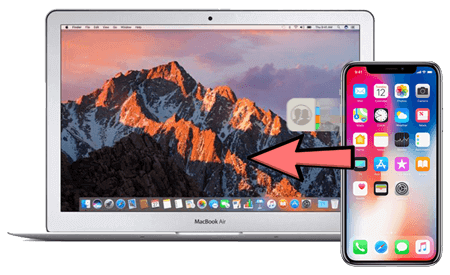
- Tip 1: How to Sync Contacts from iPhone to Mac Seamlessly
- Tip 2: How to Sync iPhone Contacts to Mac Using iCloud
- Tip 3: How to Transfer Contacts from iPhone to Mac via iTunes
- Tip 4: How to Sync iPhone Contacts with Mac via Finder
- Tip 5: How to Sync Contacts to Mac with Google
- Tip 6: How to Add Contacts from iPhone to Mac by AirDrop
- Extra: Why Can't iPhone Contact Syncing to Mac
Tip 1: How to Sync Contacts from iPhone to Mac Seamlessly
For a secure and error-free transfer of contacts from iPhone to Mac, opt for MobiKin Assistant for iOS (Mac and Windows). This software caters to both macOS and Windows users, providing access, backup, and restoration of selected iPhone data, including contacts. Beyond that, it offers hassle-free phone management, resembling an enhanced version of iTunes.
A brief introduction to MobiKin Assistant for iOS:
- Sync contacts from iPhone to Mac flexibly without iTunes.
- Copy contacts from Mac/PC to iPhone directly.
- Back up and restore Apple devices with one click.
- Work for: Contacts, text messages, photos, music, videos, calendars, notes, bookmarks, books, voice memos, and more.
- Best iPhone manager to manage iOS devices on a computer.
- Function well on all generations of iOS devices, such as iPhone 15/15 Plus/15 Pro (Max), 14/14 Plus/14 Pro (Max), iPhone 13/13 Pro (Max)/13 mini/12/12 Pro (Max)/12 mini, iPhone 11/11 Pro/11 Pro Max, iPhone X/XR/Xs/Xs Max, iPhone 8/8 Plus, iPhone 7/7 Plus, iPhone 6/6S/6 Plus, iPod touch, iPad, etc.
- Always secure your privacy.
How to share contacts between iPhone and Mac with MobiKin Assistant for iOS?
Step 1. Link your iPhone and run the software
Download, install, and open the program on your computer. Connect your iPhone to the system using a USB cable. Next, click "Trust" on your iPhone to allow recognition by your Mac.

Step 2. Check the contact info
After that, please navigate to "Contacts" in the left panel. Soon, you can preview all detailed contact info from the main screen of the program.
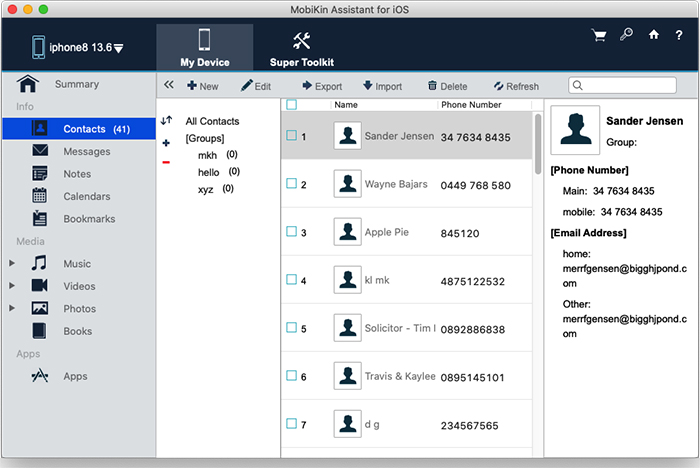
Step 3. Sync contacts from iPhone to Mac
Select the contacts you want to back up and click the "Export" button in the top menu. Afterward, choose an output format as per your preference. Finally, your selected contacts will be synced to Mac promptly.
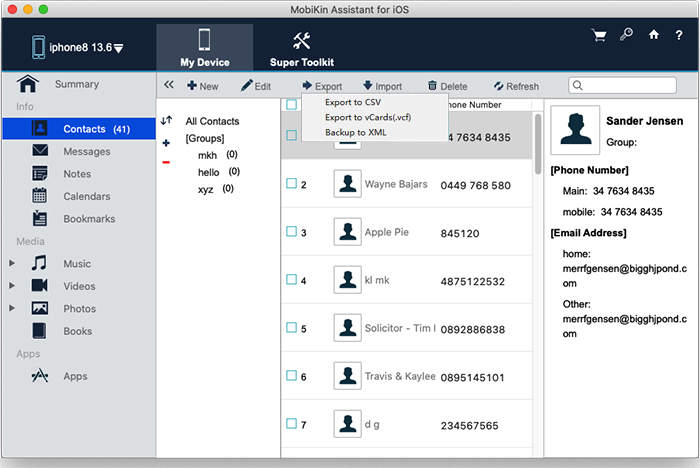
You Could Potentially Like:
- 4 Easy Ways to Sync Contacts from iPhone to iPad Pro/Air/mini/4/3/2
- [Beginners Guide] How to Fix Contacts Not Syncing to Mac in 13 Hot Tips?
Tip 2: How to Sync iPhone Contacts to Mac Using iCloud
iCloud acts as a decent service to transfer files between iPhone and Mac. It ensures accuracy and continuous updates, whether you add, edit, or make changes on either device. To start with, ensure your iPhone and Mac meet these requirements:
- Update both devices to the latest iOS and macOS versions.
- Sign in to iCloud on both using the same Apple ID.
- Ensure both devices are working with a reliable Wi-Fi network.
Next, adhere to the instructions to get contacts from iPhone to Mac with iCloud:
- Access "Settings" on your iPhone.
- Select your name, followed by "iCloud".
- In the "Apps using iCloud" section, tap "Show All" and toggle "Contacts" to "ON".
- You might be asked to merge existing contacts with those in iCloud; proceed by tapping "Merge".
- Open "System Preferences" on your Mac.
- Click "iCloud" (or "Apple ID," then "iCloud" on macOS Catalina and newer).
- Check the box next to "Contacts" in your list.
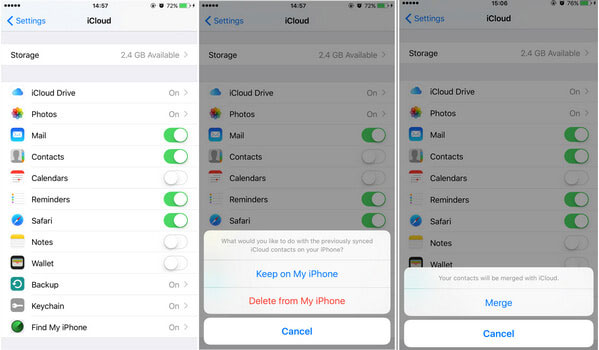
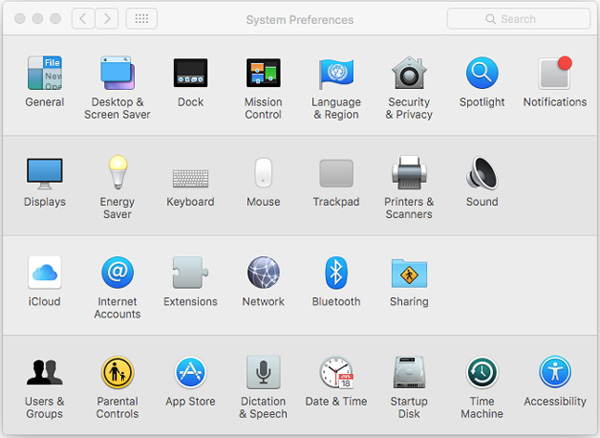
How to force iCloud to sync contacts? To do it, follow these steps: Open the Contacts app on your iPhone; scroll to the top of the contact list; pull down until you see the activity gear icon, triggering a manual refresh. If this doesn't resolve the syncing issue, sign out of iCloud on your iPhone and sign back in again.
Tip 3: How to Transfer Contacts from iPhone to Mac via iTunes
iTunes evolved into a multifaceted multimedia content manager, synchronization manager, and e-commerce platform. Note that iTunes only syncs phone numbers, excluding photos, emails, and addresses. After following the steps, check the "Contacts" app on your Mac to verify the synced content.
How to import contacts from iPhone to Mac without iCloud via iTunes?
- Establish a connection between both your devices through a USB cable.
- Open the most recent version of iTunes and locate your iPhone on the left side.
- Head to the "Info" section and pick the checkbox next to "Sync contacts with ...".
- Within the "Sync" section, opt for either "All contacts" or "Selected groups".
- Complete the process by clicking the "Sync" button at the lower-right corner.
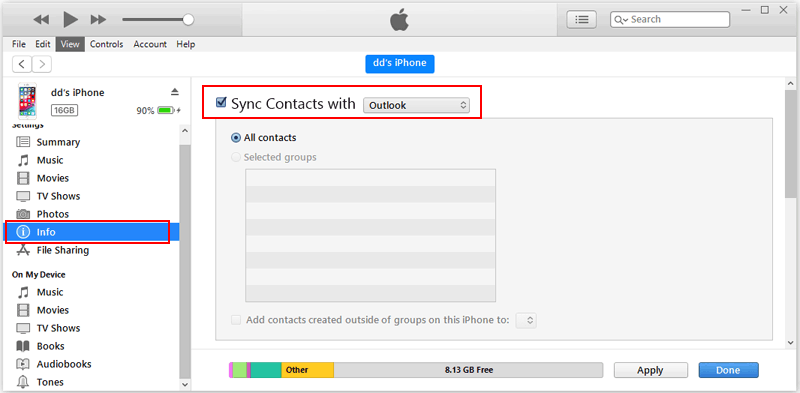
Extended Reading:
- How to Troubleshoot Contacts Not Showing Up on iPhone? [Must-read]
- Top 4 Ways to Transfer Files from Android to Mac in 2023
Tip 4: How to Sync iPhone Contacts with Mac via Finder
For macOS 10.15 and newer, utilize the Finder app other than iTunes. Once set up, future syncs won't require a USB cable. Here are the steps for contacts sync:
- Attach your iPhone to your computer via USB.
- Open "Finder" and choose your iPhone from the "Locations" in the sidebar.
- Locate the "Info" button on the menu bar.
- Enable "Sync contacts onto..." and choose "All groups".
- Click "Apply" to synchronize all your contacts.
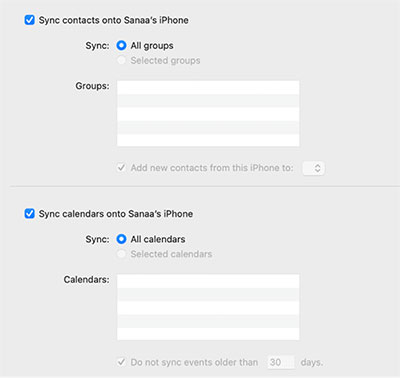
Open the Contacts app; locate and open the contact you want to update; edit the contact details as needed; save the changes by clicking "Done" or using "Command + S"; optionally, ensure iCloud is enabled for "Contacts" to sync changes across your devices; check "Settings" in third-party contact apps for sync if applicable.
Tip 5: How to Sync Contacts to Mac with Google
For users primarily relying on Google accounts for contacts, syncing with Contacts ensures accessibility across Apple devices. To proceed, you have to sync iPhone contacts to Gmail and export them from Google Contacts to a Mac. Here are the steps:
- Open your iPhone's "Settings" > "Passwords & Accounts".
- Tap "Add Account" and choose "Google".
- Enter Gmail account details and click "Next".
- After successful verification, click "Save".
- Enable "Contacts" to sync with Gmail, then choose "Save".
- Access Google Contacts and sign in.
- Pick contacts, click "Export", and check "Selected contacts".
- Set the export format and click "Export" to transfer iPhone contacts to Mac.
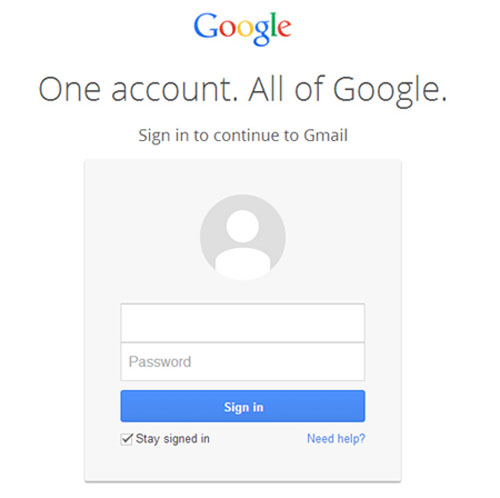
Tip 6: How to Add Contacts from iPhone to Mac by AirDrop
For a selective sync of a few contacts to your Mac, consider using AirDrop. While efficient for a handful of contacts, it's recommended for limited sharing due to the need to repeat the process for each contact. Now, follow the drill below to learn how to sync my contacts to my MacBook by AirDrop:
- Make sure the distance between your iPhone and Mac is within 30 feet.
- Ensure both your iPhone and Mac are connected to the Wi-Fi network.
- On iPhone, go to "Settings" > "Bluetooth" and enable it.
- On your Mac, navigate to "Apple Menu" > "System Preferences" > "Bluetooth" and turn it on.
- Open your iPhone's "Control Center" > tap "Network settings card" > select "Contacts only" or "Everyone".
- Go to your Mac's "Finder" > "Go" > "Airdrop".
- Choose "Allow me to be discovered by" and select either "Contacts only" or "Everyone".
- On your iPhone, open "Contacts" and select a contact.
- Press "Share Contact" to AirDrop iPhone to Mac.
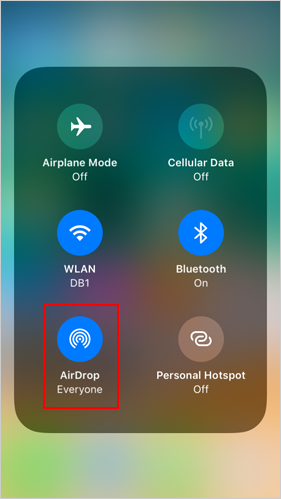
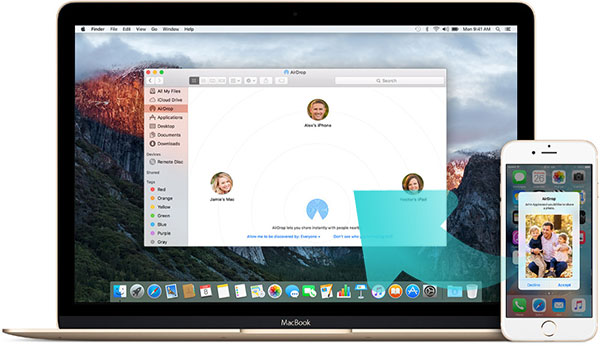
Extra: Why Can't iPhone Contact Syncing to Mac
- Out of iCloud Storage: If you're low on iCloud storage, including contacts won't be possible. Free up space on it for a quick cleanup.
- Offline Devices: Contacts won't sync if either device is offline. Ensure both devices are linked to the Internet.
- Contact Syncing Disabled: Check if contact syncing is turned off on any device. Verify and enable contact syncing using the steps mentioned earlier.
- Different iCloud Accounts: Contacts won't sync if your iPhone and Mac are logged into different iCloud accounts. So, ensure both devices are using the same Apple ID.
Summing Up
That's all about how to sync contacts from iPhone to Mac differently. Below, we will provide a brief summary of the methods above:
- Whether it's iCloud, iTunes, Finder, or Google, performing the initial backup may be a pleasant process, but it may be inconvenient to perform reverse sync, such as overwriting content, incomplete data sync, etc.
- AirDrop, generally, operates on a one-to-one basis, meaning you have to send each contact individually. This can be time-consuming if you have a large contact list.
- Designed to make the backup seamlessly integrate with your workflow, MobiKin Assistant for iOS always sets it apart as a reliable solution for ensuring that your contacts remain secure, even in extreme circumstances.
Related Articles:
How to Export Contacts from iPhone 15/14/13/12/11/X/8 to Excel/CSV? [4 Methods]
iPhone Contacts Missing Names? Possible Reasons & 15 Solutions Here
5 Best Methods to Open/View HEIC Files on Mac [Easy As Pie]
How to Screen Share Mac with iPad or the Other Way Around [6 Creative Ways]



