How to Extract Contacts from iPhone to VCF/vCard?
Summary: How to export contacts from iPhone 7/6S/6/5S/5 to VCF or vCard? This article will show you the detailed solutions to help you solve the issue.
All of you may know the importance of contacts on your iPhone even though no one emphasize it, right? So it is a good idea to create a backup of all crucial contacts info to reduce the risk of data loss in the daily life. That's why iTunes is the must-have tool for every iPhone users. However, the iTunes backup inaccessible and there is no way for you to export them to other devices for viewing. So you have no way to read it and this may troubles you for a long time, right?
Actually, even though iTunes doesn't allow you to export and read the contacts backups, but that doesn't mean you can't do it through other solutions. Just suppose that, if you can extract iPhone contacts to VCF/vCard, all your problem will be solved, right? Now, the problem is coming: how to extract and export iPhone contacts to VCF?
See Also: How to Export Android Contacts to VCF Format
Obviously, you can't reach it without any assistant program. Thus, here we could like to recommend MobiKin Assistant for iOS (Windows/Mac) for your reference. With it, you can directly get access to your iPhone contacts and export them to a readable formats like VCF, CSV, HTML, etc. But you should know that this program is just conduct a scanning on your iPhone directly, so if the contacts is deleted or lost before, you can't get them back with this tool. But you can find them through below solutions:
- How to Extract Deleted Contacts from iTunes Backups
- How to Recover Deleted Contacts on iPhone
Now, just click the below icon to install this powerful tool on your Windows or Mac computer, then follow the below instructions to extract contacts from iPhone to vCard(VCF) step by step.
How Can I Export iPhone Contacts to VCF/vCard on Windows/Mac?
Step 1. Download, install and launch the iPhone Contacts Extractor on your computer, then connect your iPhone 7, iPhone 7 Plus, iPhone 6S/6, iPhone 6S Plus, iPhone SE, iPhone 5S, etc. to PC with a simple USB cable.
Step 2. When your iPhone is detected by the program, you'll see an interface like below. Here, just check the category of "Contacts" in the left panel, then you can view all contacts information in the program.

Step 3. Tick the contacts you wish to save as VCF format, then click "Export" button to select the output formats and begin the transferring process.
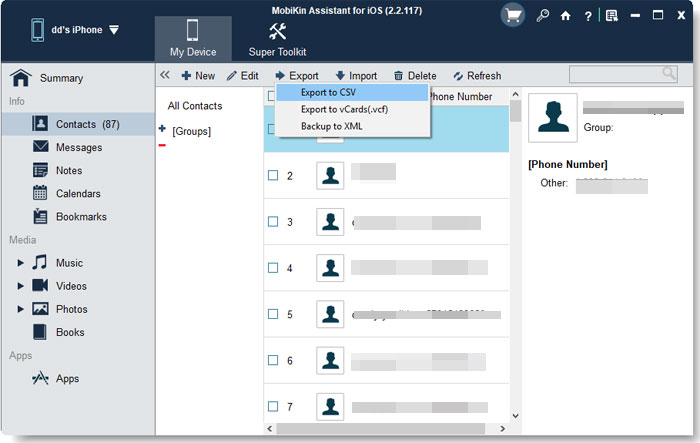
After exporting contacts from iPhone, now you can print contacts, edit contacts, or backup contacts for later use. MobiKin Assistant for iOS can also help you manage text messages, call logs, photos, videos, etc. on your iPhone. Download this software now to have a try.
Related Articles:
How to Export iCloud Contacts to CSV
How to View iPhone Contacts on Computer
3 Solutions to Restore iPhone/iPad from Backup (98% Success Rate)
iPhone Music Transfer: How to Transfer Music from iPhone to Computer Freely?
How to Transfer Contacts from iPhone to Computer?
How to Transfer SMS (Text Messages) from iPhone to Computer?



