How to Find Old Text Messages on iPhone? 5 Easy Ways for You
"I don't want to reset my iPhone but need to see a text from 4 years ago. I still have the contact but the conversations history is gone. Is this possible to get back? If yes, how?" - From discussions.apple.com
Texting is one of the most popular communication ways in our daily lives and it is very common that people send and receive thousands of messages on their iPhones. But with so many messages stored, it would be hard for users to find old text messages on iPhone. Then is there any easy solution to solve this problem? Of course Yes! There are 5 simple yet effective ways available for you to get old text messages on iPhone 15/14/13/12/11/X/8/7/6.
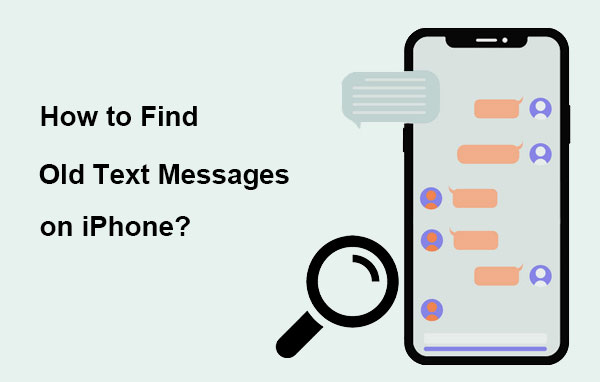
- Part 1. How to Find Old Text Messages on iPhone with Scrolling
- Part 2. How to Find Old Messages on iPhone without Scrolling
> Way 1: Look at Old Messages via Spotlight Search
> Way 2: Search for Old Text Messages in Messages App
> Way 3: View Older Messages on Computer - Part 3: How to Find Old Deleted Text Messages on iPhone
Part 1. How to Find Old Text Messages on iPhone with Scrolling
If you want to quickly get to the beginning of a text message conversation, here are the simple steps to take advantage of the scrolling method on iPhone:
- Open the Messages app and select the chat you want to view old conversations.
- Tap the time location in the upper left corner or the network in the upper right corner of the screen.
- This will allow you to scroll up and view the early messages at the beginning of the chat.
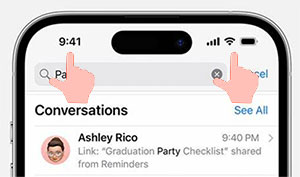
Can you recover the deleted or current texts related to the old phone number? Thankfully, here is an article showing you how to retrieve text messages from old phone number on Android/iPhone with or without a backup.
Part 2. How to Find Old Messages on iPhone without Scrolling
Way 1: Look at Old Messages via Spotlight Search
Supposed that your iPhone is running on iOS 11 or above, you can use Spotlight to search old messages. Spotlight is a built-in feature that allows users to search text messages, iMessages, contacts, emails, calendar events, songs, Apps or more stored or downloaded on their devices. Hence, it is also an option for you to find and read the wanted messages.
- Swipe the home screen of your device from left to right and the search bar will appear at the top of the interface.
- Tap on the search bar and type in one or two keywords or phone numbers of the wanted messages.
- Find and choose the messages you want from the results.
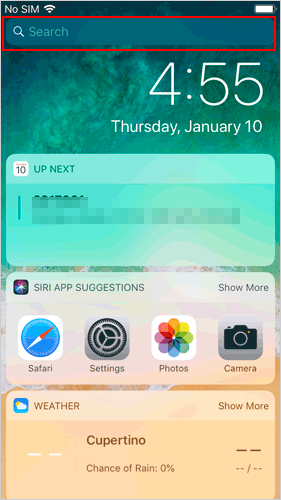
Way 2: Search for Old Text Messages in Messages App
Since all the SMS are saved in the "Messages" App, it is certain that you are able to search and view the old text conversations in this App directly. It is very easy to get your old text messages in "Messages" App on iPhone: (More information about how to search text messages on iPhone.)
- Unlock your iPhone and tap on the "Message" App.
- Swipe down the screen when you view the message list, which will bring out the searching box.
- Type in the keywords or phone number in the searching box and then the related messages will be listed automatically.
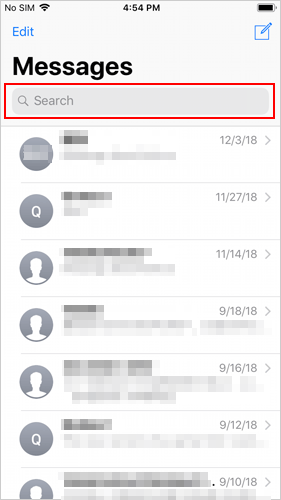
Way 3: View Older Messages on Computer
You can also view older messages on iPhone through a PC, which offers the advantage of a larger screen for easier text message retrieval. MobiKin Assistant for iOS, an iOS data manager, can display all your text messages conveniently, facilitating quick access to the specific messages you're looking for. And except for that, copy iPhone messages to computer is also available on it.
Apart from messages, this iPhone data manager tool also allows you to manage other file types, including contacts, notes, calendars, bookmarks, music, videos, photos, books and Apps. Just download the program on your computer for free and follow the steps below to pull up old messages on iPhone.
How to get old texts on iPhone using Assistant for iOS
Step 1. Install the iPhone data manager on your computer and launch it. Connect your iPhone to computer with USB cable and let the software recognize the connected device.

Step 2. Click on the "Messages" category in the left panel. After that, all your iPhone messages will be displayed in the right column.

Step 3. Type in one or two keywords, phone number or the sent/received date of the wanted message in the searching box and then the searching result will be listed. You can also click "Export" to transfer text messages to computer for more convenient viewing.
Currently it is impossible to search iMessage or text messages by date on "Messages" App directly, but MobiKin Assistant for iOS can help you achieve the goal easily. You can enter the date you want to search in the search box, such as "2019-01-10", then the messages sent or received on this date will be listed.
Video guide:
Part 3: How to Find Old Deleted Text Messages on iPhone
If you want to recover your old and deleted SMS messages, you can access your iPhone's text history and retrieve deleted texts using MobiKin Doctor for iOS. This expert iOS data recovery tool has helped numerous iPhone users successfully recover old texts, even those sent years ago. If you backed up your iPhone, you can search through your iTunes backup of texts. If you haven't backed up your data, this tool can also retrieve deleted messages on iPhone directly.
Here are the main features of Doctor for iOS:
- Instantly locate all your old messages with a single click, whether from iTunes backup or without backup.
- Retrieve deleted data directly from your iPhone, or from iTunes/iCloud backup.
- Supports recovery of over 15+ types of iPhone files, including photos, messages, contacts, and more.
- Ensures 100% secure data recovery with the highest success rate.
- Allows searching for old text messages or iMessages on iPhone by date or name.
- Recover deleted old messages or iMessages and view them on your computer.
Here's a simplified guide to recover deleted messages on iPhone using Doctor for iOS:
Step 1. Install and open Doctor for iOS. Connect your iPhone to the computer if you want to recover deleted messages from iPhone directly. If you prefer to recover from iTunes Backup, follow these steps:

Step 2. All iTunes backup records on your computer will be detected. Choose the backup you need and click "Start Scan". On the next window, choose "Messages", "SMS Attachment" and click "Start Scan" again.

Step 3. Doctor for iOS will scan and display a list of all text messages, including attachments, sorted from older to newer dates if you select Sort by date. After selecting the messages you want to recover, click "Recover to Computer."
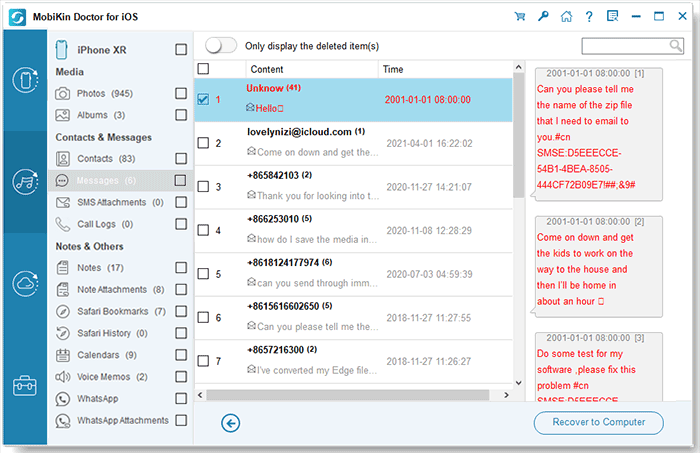
Video guide:
The Bottom Line
All the methods mentioned above can help you find old text messages on iPhone successfully. Whether the messages are currently stored on your iPhone or have been deleted, MobiKin Doctor for iOS allows easy browsing of past messages and can retrieve deleted text messages efficiently. In addition, Doctor for iOS can extract and recover contacts, notes, photos, and up to 15 other types of files from iOS devices. Explore Doctor for iOS now to experience its features.
If you have any questions, feedback, or suggestions, please feel free to contact us.
Related Articles:
How to View iPhone Contacts on Computer/Mac?
Definitive Guide: Find Hidden or Deleted Messages on iPhone
13 Ways to Fix Text Messages from One Person Disappeared on iPhone
7 Great iPhone SMS Transfer Utilities for Syncing Messages to Phone or Computer



