Touch ID Not Working on iPhone? 14 Fixes Are Here!
iPhone Touch ID is a fingerprint recognition feature designed by Apple Inc. It is currently employed in most iPhone versions. Users can avail of it to unlock the iDevices by recognizing the fingerprints they have set before. However, you may encounter Touch ID not working, which results in the failure of the phone unlocking. And it could be a nightmare if you forget your passcodes as well.
To get you out of this embarrassing situation, we will elaborate on 8 causes of why Touch ID does not work, 13 quick fixes, and 1 ultimate solution to fix the iPhone Touch ID not working problem, hopeful of giving you a big hand.
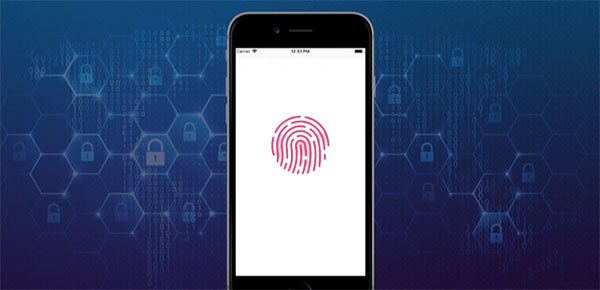
Part 1: Why Is My Touch ID Not Working
Why does Touch ID not work? iPhone Touch ID not working could be an annoying issue, and you might want to know what is responsible for this. Here we will collect 8 common causes, and the first 4 are the most likely culprits:
- Your finger is covered with water, oil, or something like that, which would affect the recognition.
- iPhone fell from a height or came into contact with liquid.
- The Home button on the iPhone is not clear.
- The case or screen saver covers the identification area.
- iOS version update may disable the fingerprint that you have recorded before.
- The Touch ID feature is turned off.
- You installed some updates or changed some settings on your iPhone.
- You are using an iPhone with the Touch ID sensor not working.
You May Also Need:
- [Solved!] How to Unlock iPhone without Passcode or Face ID?
- How to Reset iPhone without Apple ID Easily?
Part 2: 13 Quick Solutions to Fix iPhone Touch ID Failed
So, are there any easy ways to fix iPhone Touch ID not working? The answer is absolutely Yes. You have 13 easy and quick solutions to get the issue settled. Now, just take a look at the following workarounds, please.
Solution 1. Clean and Dry Your Finger and iDevice
After laying down a finger on the Home button, the Touch sensor will read the fingerprint. If there is dirt that covers the Home button or the finger, the iPhone won't be able to sense the correct authentication. In this case, you ought to keep your finger and the Home button dry before entering the Touch ID.
Solution 2. Update Your Device System
There might be a bug with Touch ID that Apple has not resolved in the current iOS system. Thus, you can follow the steps below to do the iOS update wirelessly:
- Wake up your iDevice and go to its Settings > General > Software Update.
- If there's an iOS version available, you'll get its details.
- Click "Download and Install" and then type in the passcode if required.
- Agree to the terms & conditions.
- The device will begin to download the latest iOS.
- After that, tap on Details > Install Now.
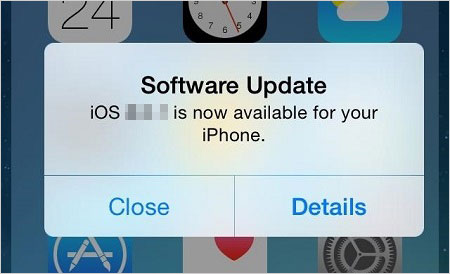
Solution 3. Remove Your Fingerprint and Re-add It
You may set up the incorrect Touch ID from the begging. So, you can delete it and add a new one on your iPhone. To do this:
- Go to your iPhone's Settings > Touch ID & Passcode.
- Enter your passcode as needed, and you'll see the previously saved fingerprints.
- Select the one you want to remove and hit "Delete Fingerprint".
- Press "Add a Fingerprint" to re-add the fingerprint.
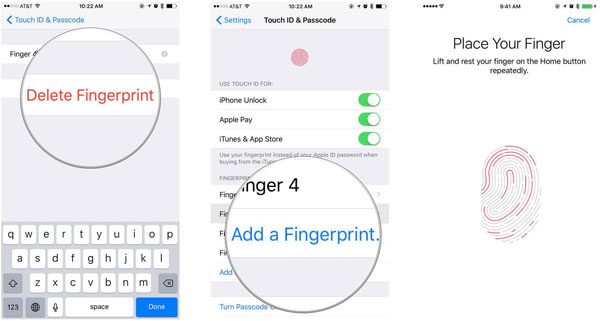
Solution 4. Scan Your Fingerprint Properly
In response, also, you might put the blame on the iPhone fingerprint scanner not working. Yet the reason could be that you don't have a proper scan. You can touch the Home button lightly and stay for a few seconds. Ensure that your whole finger is on the scanner, and do not move it around while scanning.
Solution 5. Enroll a Different Finger
It seems easy to follow that trying enrolling a different finger can be a solution, especially for those with iPhone fingerprint sensor not being sensitive occasionally.
Solution 6. Refresh Your Touch ID
Find the Touch ID disabled for the first time? Well, you can check the status of the Touch ID feature by going to your phone's Settings > Touch ID & Passcode. Then enter the passcode to verify whether the iPhone Unlock is off. If that's the case, you need to swipe the button to turn it on. Otherwise, just switch it off and then turn it back on again.
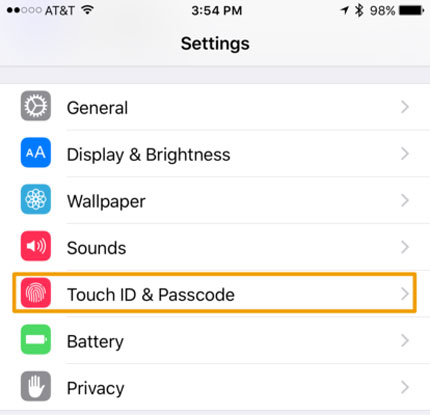
Solution 7. Enable iTunes & App Store
To cope with the iPhone fingerprint not working, you can also try to turn on the "iTunes & App Store" option, apart from enabling iPhone Unlock. That's because you may be used to downloading apps from the App Store after entering your fingerprint.
Solution 8. Check Screen Protector
Please remove your iPhone screen protector, if any, as it is likely to prevent the Touch ID sensor from reading your fingerprints accurately. More importantly, it may allow your iDevice to capture too much heat, resulting in a degraded iPhone.
Solution 9. Restore your iDevice
Touch ID stopped working on iPhone all the time? You can try restoring your iDevice. This would wipe everything on your iPhone, so do remember to back up the significant data on your phone. Then restore your iPhone as follows:
- Launch iTunes on your computer and connect your iPhone to the computer.
- Tap on your device's name > Summary > Restore iPhone.
- iTunes will then download the firmware first, and you should wait until it is complete.
- Set up your iPhone as a new one after the process is over.
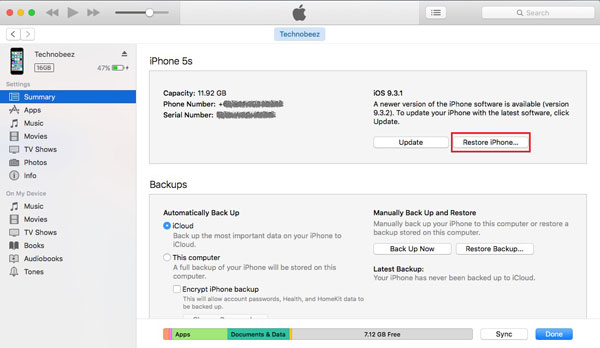
Solution 10. Reset Your iDevice's Network Settings
Some users have been able to fix iPhone Touch ID not working via resetting their Network Settings, though it may sound strange. To fulfill this:
- On your iPhone/iPad, go to its Settings> General> Reset> Reset Network Settings.
- Restart your device and give it a shot again.
Solution 11. Restart Your iPhone/iPad
It is the most basic way to fix iPhone relevant issues by restarting the device. Here are the directions:
- For iPhone 8 and later: Press and release the "Volume Up" button > quickly press and release the "Volume Down" button > hold and release the "Side" key until the Apple logo turns up.
- For iPhone 7/7 Plus: Press and hold the "Volume Down" & the "Side" buttons until the Apple logo appears.
- For iPhone 6 and earlier: Press and hold the "Home" & "Side" keys until you get the white screen. Ignore the slide bar if it displays during this process.
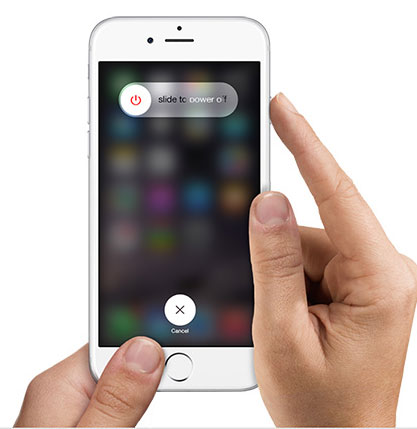
Solution 12. Reset Your iPhone/iPad
Making an attempt to reset your iDevice can be an option, too. Yet before the task, it's better to back up your iPhone to your computer, for all your iPhone content will disappear after resetting. Then, you can reset your device like below:
- Unlock your iPhone and go to its Settings > General > Reset > Reset All Contents and Settings.
- Enter your iPhone passcode if required.
- Tap on "Erase iPhone" when a pop-up message turns up.
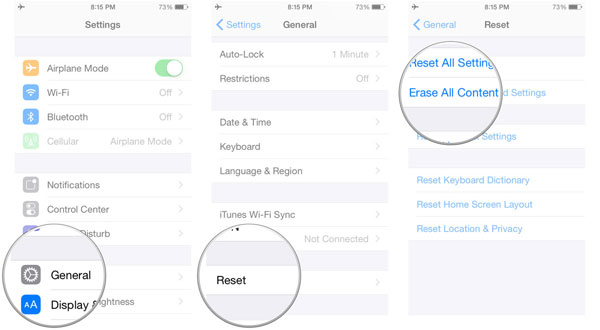
Solution 13. Contact Apple Support
The last solution is to visit support.apple.com to get a repair for the malfunctioning Touch ID sensor. Follow the instructions on the page to fill in the details of any problems you encounter, and wait for further assistance and recommendations from the Apple service.
Further Reading:
- How to Effectively Reset a Jailbroken iPhone without Losing Jailbreak?
- iPad Won't Unlock: How to Fix iPad Slide to Unlock Not Working?
Part 3: How to Fix Touch ID on iPhone/iPad with the Ultimate Solution
Still unable to activate Touch ID on this iPhone/iPad after trying the ways above? In this case, it is likely that there is something wrong with your iPhone/iPad system. To settle this problem thoroughly, you are recommended to use the impeccable tool - iOS System Recovery. It can fix almost all the iOS dysfunction caused by system failure.
Key features of iOS System Recovery:
- Fix your iOS system in almost all situations with no data loss, such as iPhone battery draining, Touch ID not working, loop restart, charge issues, and more.
- Offer 2 repairing modes to help solve iOS system issues quickly.
- Give you options to downgrade and upgrade the current iOS version.
- Work well with almost all iOS devices, covering iPhone 12 series/11/11 Pro (Max), iPhone X/XS/XR/XS Max, iPhone 8/8 Plus, iPhone 7/7 Plus, iPhone 6/6s/6 Plus, iPad, and iPod touch, etc.
- It is safe to use (your privacy won't be compromised).
How to fix Touch ID on iPhone 6/6S/7/8/X/XR/11/12, etc., with iOS System Recovery?
Step 1. Download and install iOS System Recovery on your computer. Connect your iPhone to the computer via a USB cable and launch the program. Then, click on More Tools > iOS System Recovery.

Step 2. Click the "Start" button to trigger the detection and follow the on-screen directions to get the device into the DFU mode before repairing.

Step 3. Choose your phone model and tap on "Repair" to download the iOS firmware, and then the software will start to repair your iPhone automatically. Now, all you have to do is wait for a while, and the Touch ID error should be fixed soon.

Last Words
Of all the quick fixes described above, solutions 1, 3, 4, 5, 6, and 8 are simple and easy to carry out, but they need to be tried one by one. And each of the remaining means would take more of your time. Further, none of the above can guarantee that Touch ID errors caused by system failure will be resolved eventually.
Faced with iPhone Touch ID not working, generally, the first thing coming to our mind is how to fix the error in the shortest time without harming data on it. This is what iOS System Recovery is good at. Featuring high security and ease of use, this utility is an ideal tool for you to resolve all non-hardware issues on your iDevices.
Related Articles:
4 Ways on How to Remove Apple ID from iPhone without Password?
How to Lock Notes with Password or Touch ID on iPhone/iPad?
iPhone Sound Not Working: How to Fix iPhone No Sound Issue?
How to Fix Gmail on iPhone Not Working? [Solved]
Complete Guide on How to Fix iPhone Live Photos Not Working
How to Change iCloud Account Including ID/Password/Email/Username?



