[4 Methods] How to Remove iCloud from iPhone with or without Password?
You're likely to remove iCloud account from iPhone if you are faced with any of the following:
- Resell or donate your iPhone/iPad.
- Got a used iPhone.
- Forgot your Apple ID and password.
- Get annoying pop-ups from iCloud cause its storage is full.
- Replace your iCloud account for Business with a personal one.
- Do not want to share the iCloud account with others.
- Create a new iCloud account.
So, is there any method to delete the iCloud account on the iOS device? Yes, of course! Now, this article is going to tell you how to remove iCloud from iPhone/iPad with/without password in practical ways.
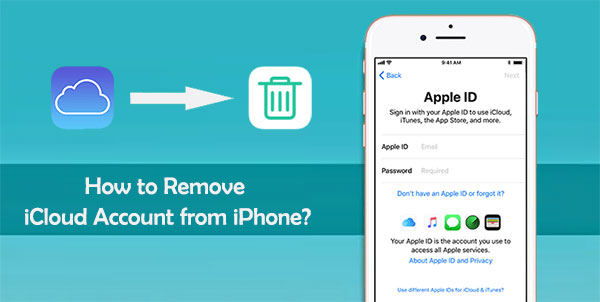
- Preparation: Back Up Your iPhone Data before iCloud Account Deletion
- Method 1: Remove iCloud Account from iPhone without Password
- Method 2: Remove iCloud from iPhone with iPhone Settings
- Method 3: Delete iCloud from iPhone via the iCloud Page
- Method 4: Delete iCloud Account from iPhone Online
- FAQs about Removing iCloud from iPhone/iPad
Preparation: Back Up Your iPhone Data before iCloud Account Deletion
Removing iCloud account without/with password means you'll lose most of your data and services on your device. And after the deletion, you won't be able to access iCloud Drive Storage and iCloud Mail. So, it is of utmost importance to back up your iPhone or iPad to a computer to preserve the data.
You can take the assistance of MobiKin Assistant for iOS (Win and Mac) to do the job easily and securely. This tip-top program is designed to back up, restore, transfer, and manage overall iOS devices with simple clicks. It runs on various computers without launching iTunes.
How to back up an iPhone to a computer with MobiKin Assistant for iOS?
- Install and open Assistant for iOS on your computer.
- Connect your iPhone/iPad to the computer via a USB cable.
- Follow the prompts to have your iDevice recognized by the tool.
- Mark the data types you want from the left menu of the program interface.
- Preview and choose what you desire.
- Tap "Export" to back up the chosen items to this computer.

This iPhone backup software also allows you to bulk back up your iOS device simply. (Quick look: choose Super Toolkit from its main screen > iTunes Backup & Restore > Backup > select the device you want to backup and specify the location for the files > Back Up.)
After making a backup of your iPhone/iPad, you can follow the page to learn how to delete an iCloud account without/with password with ease.
Method 1: Remove iCloud Account from iPhone without Password
Can I delete the iCloud account from my iPhone without a password directly? Certainly! iOS Unlock is right here to help you do this effortlessly. This software can be used to unlock iDevice screens and Apple ID without a password, boasting an extremely high success rate.
With its simple and intuitive user interface, you can easily remove iCloud without even referring to the steps below.
Attention:
- The 1-click Apple ID removal feature works for iDevices with iOS 7.0 or latter.
- This utility can delete iCloud account and bypass iPad/iPhone lock screen on all iOS devices, but it'll erase all the iOS content after the unlock.
What can iOS Unlock do for you?
- Remove iCloud account from your iPhone without password in seconds.
- Delete 4-digit passcode, 6-digit passcode, Face ID, and Touch ID on your iPhone/iPad.
- Let you delete iCloud without answering security questions about the previous account.
- Easy and secure to use.
- Work well on various iDevices, including iPhone 16/15/14/13/12/11/X/8/7/6, iPad, iPod touch, etc.
- It never gives away your privacy.
How do I delete an iCloud account without a password using iOS Unlock?
Step 1. Open iOS Unlock on your computer after the installation. Then select "Unlock" among the multiple modules on the screen.
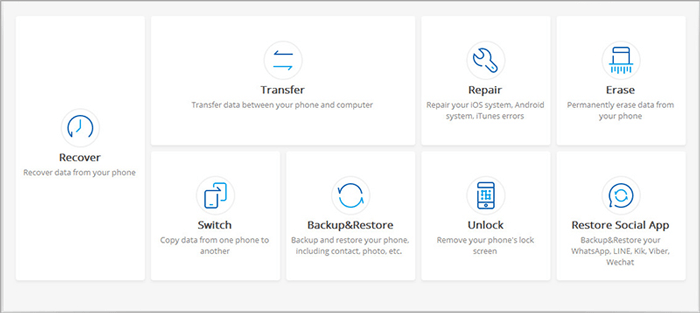
Step 2. From the pop-up screen, select "Unlock Apple ID" to remove the iCloud account from your iPhone.
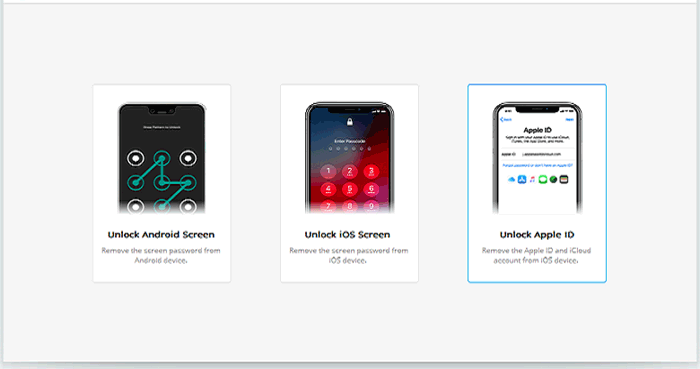
Step 3. On your iPhone, tap "Trust" from the device screen to create the connection between your phone and your computer.
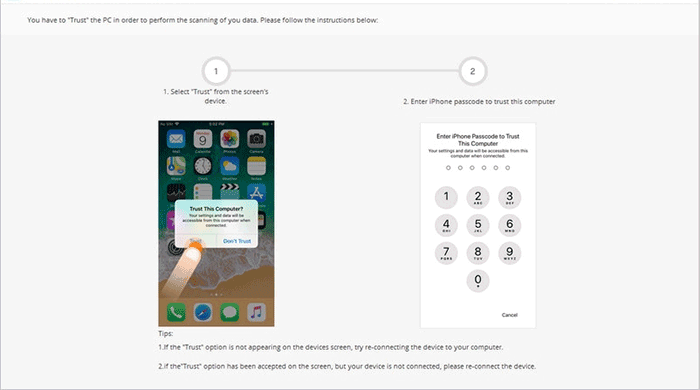
Step 4. Click "Unlock Now" from the incoming window and then hit "Unlock" again.
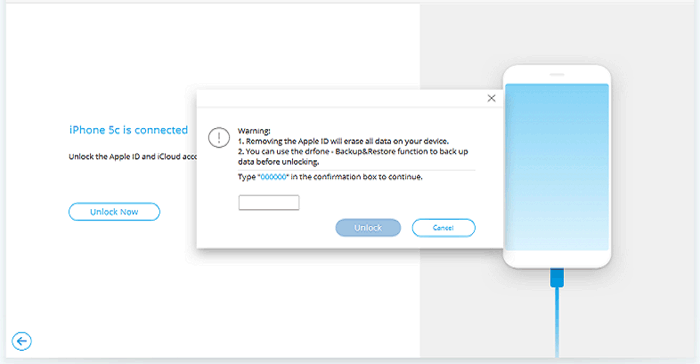
Step 5. You will be asked to reset your iPhone. Just follow the prompts on the screen to get the job done.
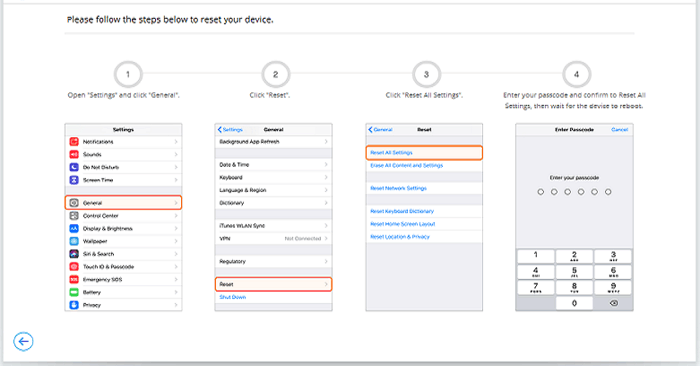
Step 6. Once you have finished resetting options, your iPhone will restart, and the program will start the iCloud account unlocking automatically. The task may take a few minutes to complete.
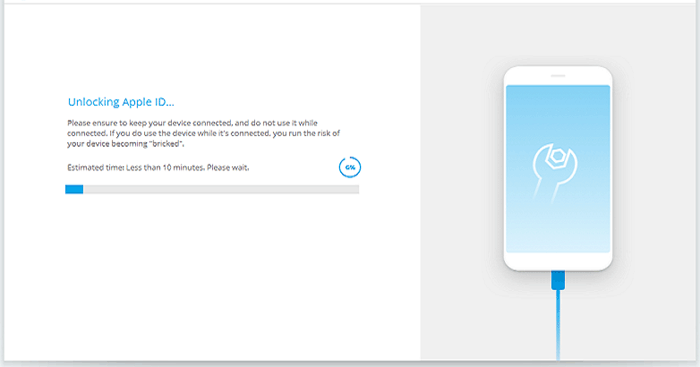
Step 7. A confirmation message will soon appear on the interface, telling you the iCloud account has been removed successfully.
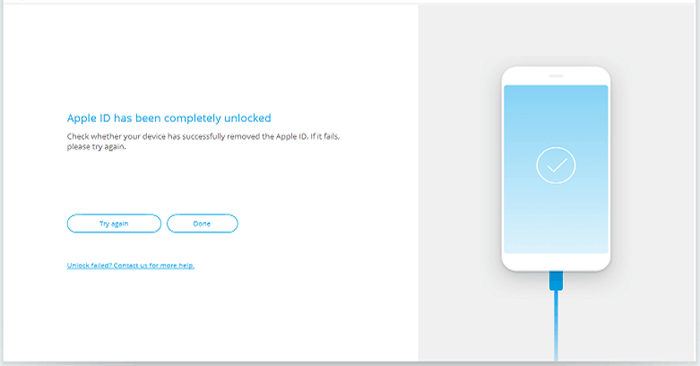
Learn More:
- How to Cancel iCloud Storage Plans by Yourself?
- [Full Guide] How to Erase iPhone without Password Permanently?
Method 2: Remove iCloud from iPhone with iPhone Settings
If you remember the iCloud ID and password, you can delete iCloud from your iPhone/iPad with the Settings on your device. It's a temporary but convenient solution.
How to delete iCloud from iPhone with iPhone Settings?
For iPhone or iPad running iOS 12/11:
- Tap Settings on your iPhone.
- Touch "iCloud".
- Scroll down to find "Sign Out" or "Delete Account".
- Tap the icon.
- Hit "Delete" to ensure the deletion of your iCloud account.
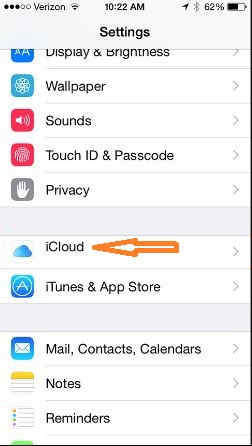
For iPhone or iPad running iOS 10.3:
- Tap "Settings" > "iCloud".
- Go down to touch "Sign Out".
- Enter your Apple ID password.
- Hit "Turn Off".
- Tap "Sign Out" twice.
For iPhone or iPad running iOS 10.2 or earlier:
- Tap Settings > iCloud.
- Go down to touch "Sign Out" twice.
- Tap "Delete from my iPhone".
- When you see "Keep" or "Delete", tap Delete.
- Input your Apple ID password.
- Tap "Turn Off".
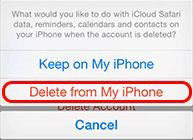
Note: If the steps fail, you have to unlock your iCloud activation lock before removing the iCloud account/Apple ID from your iPhone.
Method 3: Delete iCloud from iPhone via the iCloud Page
To get full access to your iPhone and make the best of the device, it is also necessary to delete the iCloud activation lock on it. If you got a secondhand iPhone/iPad that is protected by Activation Lock, ask the previous owner to follow the steps below.
Directions of removing iCloud activation lock on the Web:
- From a web browser, log in to icloud.com with your Apple ID.
- Choose Find My iPhone.
- Click "All Devices" at the top of the page.
- Select the iPhone to remove from iCloud.
- Tap Erase [device].
- Click Next until the device is erased.
- Press "Remove from Account".
Method 4: Delete iCloud Account from iPhone Online
If you keep the iCloud account in mind, you can remove the account remotely. And before you remove iCloud from iPhone online, please check on the Disabling iMessage tab, especially if you switched to another type of mobile phone.
How to remove iCloud account from iPhone online?
- Go to appleid.apple.com.
- Log in to your Apple ID account.
- Click "get support PIN" or "Support PIN", depending on the authentication Settings.
- Tap the blue button on the right to generate a PIN.
- Take down the PIN.
- Visit https://support.apple.com/en-us/HT201232 to view the phone number.
- Call a phone number in your region to contact an automated assistant.
- Say "Apple ID" to a representative.
- Agree to speak to the representative by saying "yes please".
- Ask for account deletion.
- Share your iCloud account details, including the Support PIN you just wrote down.
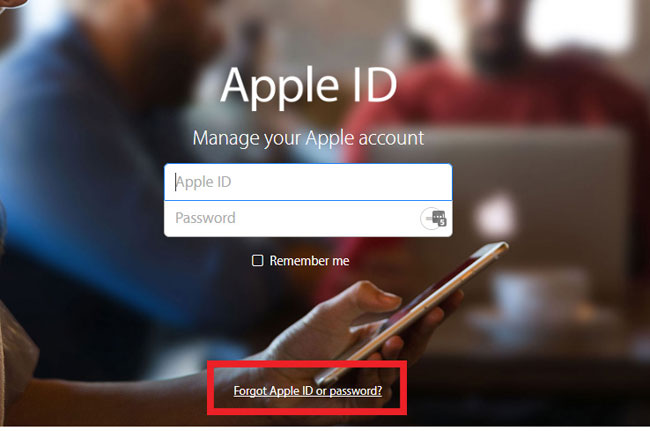
FAQs about Removing iCloud from iPhone/iPad
Q1: How do I unlink my iPhone from my Apple ID?
To remove an iPhone from your Apple ID, follow these steps:
- On your iPhone/iPad: Go to "Settings > [your name] > Media & Purchases > View Account > Remove This Device. "
- On your PC: Open Apple Music or Apple TV, tap your name at the bottom, then select "View My Account > Manage Devices > Remove. "
- On your Mac: Open Apple Music or Apple TV, go to "Account > Account Settings > Manage Devices > Remove. "
Q2: Will removing a device from iCloud delete all data?
If you're giving away or selling your device, removing it from iCloud and deleting all data will delete everything on your iPhone. However, if iCloud backup is enabled, your data will remain in iCloud and can be restored later.
Q3: What happens if I remove an iCloud account from my iPhone?
Removing an iCloud account from your iPhone deletes all Apple ID-related data from the device. This is critical when selling, giving away, or trading in your iPhone.
Q4: Will a factory reset delete iCloud?
A factory reset will delete all data and information on your iPhone, including the associated iCloud account. However, any data stored in iCloud will remain safe and can be restored to the device later.
Final Thoughts
As can be drawn from the above, it's fairly easy to remove the iCloud account from an iPhone with a password. But too often, Apple users may be anxious about how to delete iCloud account without password. In this regard, iOS Unlock is the best bet, as it makes the deletion safe, simple, and productive.
Again, before the account removal, don't forget to run a backup of your iPhone/iPad on your computer. Finally, any questions on this topic? Please let us know in the comment box below.
Related Articles:
[2024] How to Remove Apple ID from iPad without Password Easily?
How to Change iCloud Account Including ID/Password/Email/Username?
4 Ways on How to Remove Apple ID from iPhone without Password?



