[2025] How to Send Long Videos on iPhone in 7 Efficient Ways?
iPhones are capable of recording high-quality videos in formats such as HD and 4K, which many people prefer because they are convenient for watching high-definition videos. However, long videos are usually large files that quickly take up storage space on the device. In addition, people often want to send long videos on iPhone with friends, colleagues, or family.
Transferring long videos from iPhone can be tricky due to storage limitations and internet connection speeds. While many methods exist, most are unreliable or have hidden issues. In this post, we will focus on the 7 most reliable and practical ways to send long videos from iPhone.
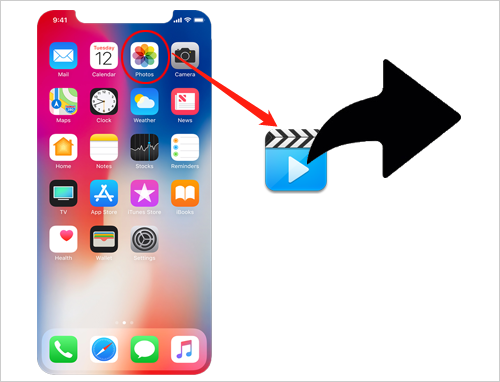
- Method 1: How to Send Long Videos on iPhone via AirDrop
- Method 2: How to Transfer Large Videos from iPhone through iCloud
- Method 3: How to Send Large Videos from iPhone Using Mail App
- Method 4: How to Send Large Video Files on iPhone with Assistant for iOS [Without Size Limit]
- Method 5: How to Send Long Videos on iPhone using Google Drive
- Method 6: How to Transfer Large Videos from iPhone through iTunes
- Method 7: How to Send Large Videos from iPhone by Compressing the Videos
- FAQs about How to Share Large Video Files from iPhone
Method 1: How to Send Long Videos on iPhone via AirDrop
Apple's AirDrop is one of the easiest and most effective ways to send large videos from your iPhone to other Apple devices. However, it only works with Apple devices like iPhone, iPad, and Mac.
- Open the Photos app on your iPhone and select the video you want to send.
- Tap the "Share" icon in the bottom left corner and select "AirDrop".
- AirDrop will display nearby Apple devices. Select the device you want to send the video to and AirDrop will take care of the rest of the transfer.
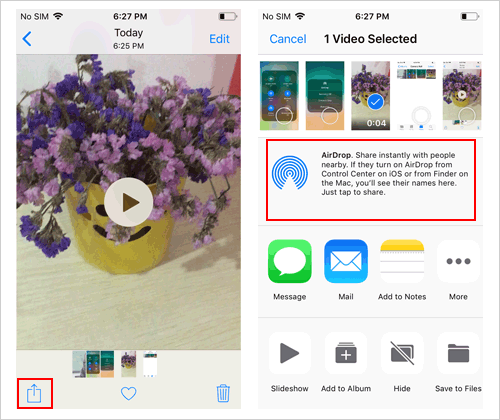
If AirDrop isn't working, check out our guide to fix the problem.
Method 2: How to Transfer Large Videos from iPhone through iCloud
Cloud services like iCloud allow you to send videos from your iPhone to any device with the same Apple ID, anywhere, anytime. You can also access these files on any device with fewer file size restrictions.
- Open the "Settings" app on your iPhone and tap "[your name]".
- Select "iCloud" from the list and tap "Photos".
- Turn on "iCloud Photos" to automatically sync your photos and videos.
- To access your videos, sign in to the same Apple ID on your iPhone. For Android or computer, visit "iCloud.com" to view and download your synced videos.
Method 3: How to Send Large Videos from iPhone Using Mail App
You can also send long videos from your iPhone using email, but there are some limitations due to attachment size limits. Here's how to send a video via email:
- Open the "Mail" app and create a new email.
- Select the video you want to send and tap "Share" to open the sharing options.
- Select "Email" from the share menu and enter the recipient's email address.
- Attach the video to the email and tap "Send" to send the email.
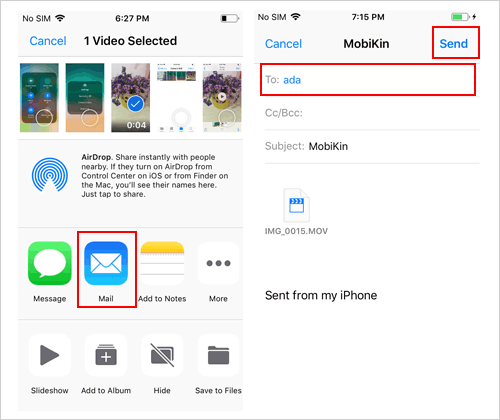
All the emails have the size limit as well so you need to choose the suitable one to send your video. And if the device prompts the video is too long to text or email when you use the methods above, that means you need to try other ways.
Method 4: How to Send Large Video Files on iPhone with Assistant for iOS
If you wish to send your iPhone video without limitation, you should turn to another way - move the large videos from iPhone to computer. And for effectively and effortlessly transferring a large video file from iPhone to computer, you can use a powerful software called MobiKin Assistant for iOS. With it, you can transfer videos, photos, messages, contacts, and other files between your iPhone and computer. There are no limitations on the number or size of files, so you can easily share large videos. Additionally, this program allows you to manage your iOS data directly on your computer without risking data loss.
Main Features of Assistant for iOS:
- Move files, including the large videos, from iPhone/iPad/iPod to computer.
- Save files from computer to iPhone/iPad/iPod.
- Supports transferring contacts, text messages, videos, photos, notes, etc.
- Preview and select the files you want to transfer.
- No limit on the size and number of transferred files.
- Compatible with all iOS devices and iOS versions, including the latest iPhone 16 series and iOS 18.
Step by step to send long videos from iPhone to computer by using Assistant for iOS:
Step 1. Connect your iPhone to computer
Launch the recommended software on your computer and then follow the prompts to connect your device via USB. After that, the program will detect the connected phone automatically. Here, please trust the computer on your phone if required.

Step 2. Preview the videos
When the detection ends successfully, you will get the following interface:
- For the users who wish to export movies, TV shows or music videos to computer, you can tap on "Videos" in the left panel.
- For the users who want to transfer the recorded videos, you can click "Photos" > "Albums".
After that, the contents of the selected folder will be located to the right pane. Just view and choose the videos that you want to send to computer.
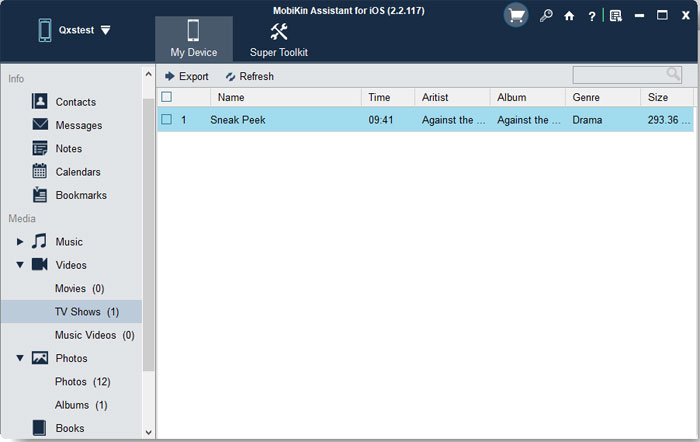
Step 3. Export videos from iPhone to computer
At last, what you need to do is just to hit the "Export" button at the top menu to move the selected videos. Once the exporting process is completed, you can open the folder that you used to save the exported files to check and manage the data.
Video Guide:
Method 5: How to Send Long Videos on iPhone using Google Drive
Google Drive is a cloud storage service that you can access from your phone and computer. Once you've uploaded a file to Google Drive, you can easily share it with anyone by sending them a link via email.
- Download, install and open the Google Drive on your iPhone.
- Click the "+" icon after entering the App and continue to choose "Upload".
- Select the option "Photos and Videos" and choose a long video file that you want to send.
- Once the uploading process ends, you can click on the uploaded file and click "Get Link" to copy the URL.
- Login to your Gmail and paste the copied link of the large video on the email and then send it. (Is Google Drive Secure?)
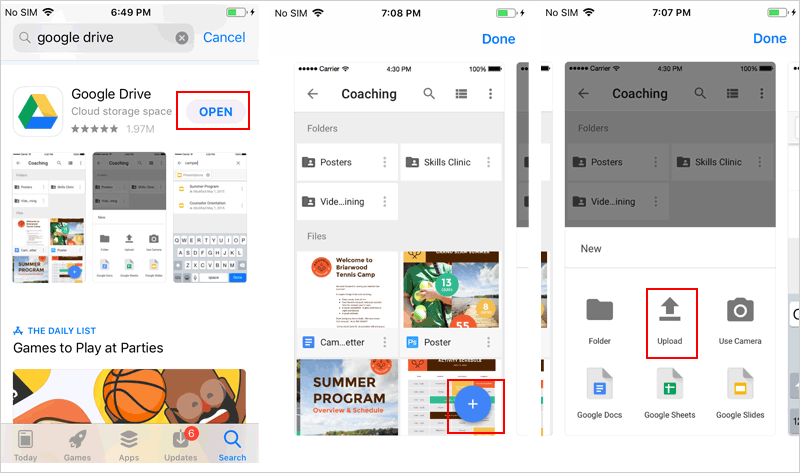
Method 6: How to Transfer Large Videos from iPhone through iTunes
Speaking of transferring iPhone files, iTunes is an essential tool - it enables you to sync different kinds of files from iPhone to computer and video is included. Just follow the steps below to have a try.
- Download and install the latest iTunes on your computer.
- Launch the iTunes on your computer. Then connect your iPhone to computer by using a USB cable and make the connected device be recognized.
- Tap on the iPhone icon at the top menu.
- Continue choosing the option "File Sharing".
- After that, all the files that can be transferred will be listed in the right column. Just tap on the App that contains the videos you want to transfer and choose the one you need.
- Click on "Save to.." and the selected files will be exported to computer.
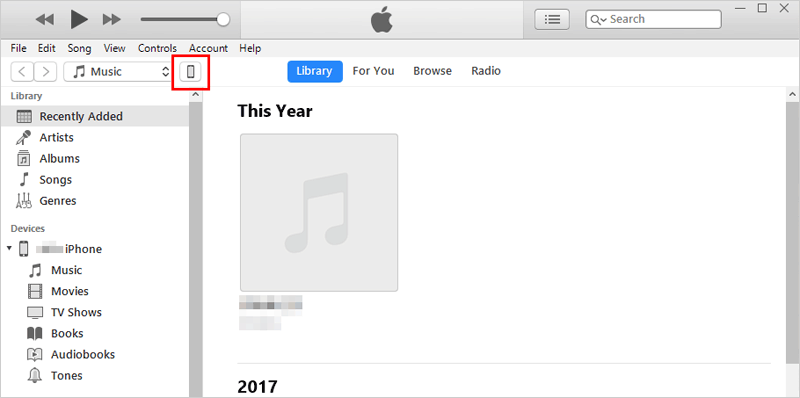
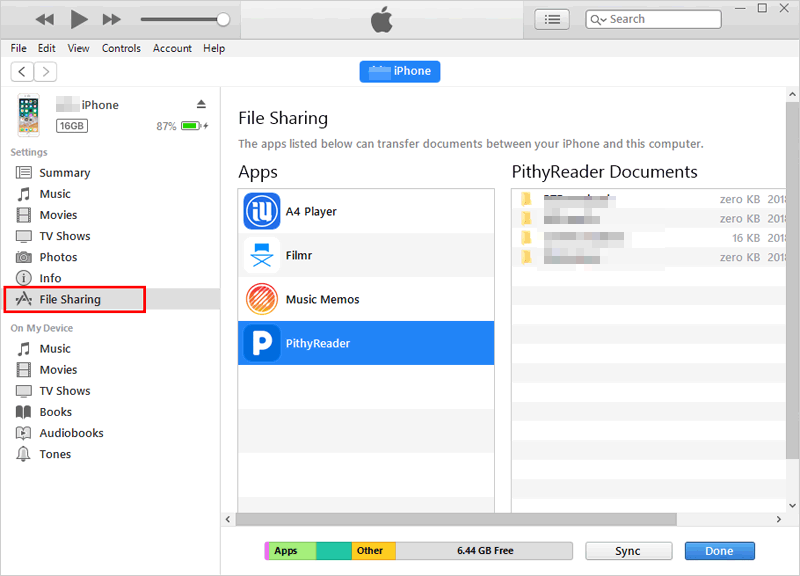
Please note that only the videos saved in applications can be sent in this way. But here iTunes does not support to export videos downloaded or stored in the iOS TV App.
Method 7: How to Send Large Videos from iPhone by Compressing the Videos
Compressing videos is another effective way to send long clips from your iPhone. By reducing the file size, sharing becomes easier. You can adjust your iPhone's video export settings or use an app to compress your videos. Here's how:
- Open the "Photos" app and select the video you want to compress.
- Tap "Edit", then tap "Export" to open the export options.
- Select "Optimize" from the export options to compress the video.
- Alternatively, you can use a third-party app like "Video Compressor" or "HDMI Video Compressor" to reduce the size of your video.
FAQs about How to Share Large Video Files from iPhone
Q1: Can I send a long video on iMessage?
Yes, you can send long videos via iMessage, but there is a size limit. iMessage allows you to send videos up to 100 MB in size. If your video is larger than this, it may be automatically compressed, reducing its quality. (Does iMessage Compress Photos/Videos?)
Q2: What's the largest video size I can send through email?
The maximum size of a video that can be sent via email usually depends on your email provider. For most email services, the size limit for attachments is around 25 MB. If your video exceeds this size, it may not be sent.
Q3: Why I fail to share a video from iPhone?
Here are possible reasons why you can't share videos from your iPhone:
- Poor network connection.
- The video file is too large and exceeds the size limit of the platform.
- There is a compatibility issue with the app or sharing method.
Final Thought
See, you have so many ways to send long videos on iPhone. Every way has its own pros and cons so you need to choose the suitable one according to your circumstance. But in my opinion, sending the videos with Assistant for iOS would be the best choice and you are strongly recommended to try it for free. And if you have any problem or idea about this tutorial, please leave your contacts below.
Related Articles:
Top 3 Ways to Transfer 4K Videos from iPhone to PC
5 Ways to Transfer Videos from iPhone to Dell Laptop



