Top 7 Solutions for Fixing iPhone Slow after iOS 18/17 Update
After today's iOS 18 update, I'm facing immense lagging issue with the UI, while playing games (graphics as Average) and typing pauses. System had utilized only 50% storage. What's the suggested solutions for the iPhone lagging after iOS 18 Update problem?
- From discussions.apple.com
Apple frequently rolls out iOS updates packed with new features and improvements to maintain its cutting-edge reputation. Apple users can enjoy the latest innovations at any time by installing the latest iOS version through their iPhone's settings. However, updating to iOS 17 or iOS 18 can be a double-edged sword. While the new features are exciting, some users have experienced performance issues, such as iPhone slow after iOS 18/17 update.
Don't worry too much. In this article, we'll share seven effective ways to fix the problem of your iPhone running slowly after upgrading to iOS 17/18.
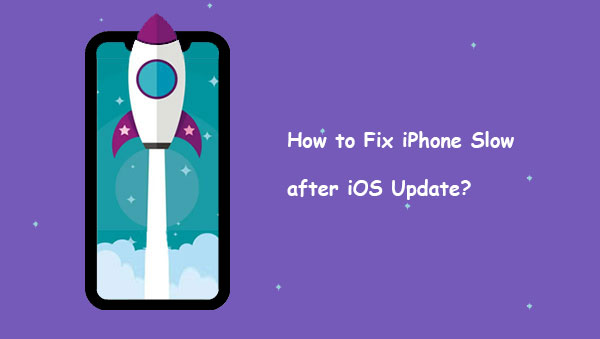
- Part 1: Why is My iPhone So Slow after iOS 18 Update?
- Part 2: How to Fix iPhone Slow after iOS 18/17 Update
> Way 1: Force Restart Your iPhone
> Way 2: Delete Unwanted Apps And App Caches
> Way 3: Update All Apps
> Way 4: Clear History and Caches
> Way 5: Turn off Background App Refresh
> Way 6: Enable Reduce Motion
> Way 7: Turn off Location Services - Bonus: Transfer Files to Computer to Avoid iPhone Getting Slow after Updating
Part 1: Why is My iPhone So Slow after iOS 18 Update?
Slow performance on your iPhone after updating to iOS 18 can be caused by a variety of factors, depending on the condition and settings of your device. Identifying the root cause is essential to finding the right solution. Here are some of the most common reasons why is iOS 18 so laggy:
- Limited storage space
- Aging battery
- Unoptimized iOS 18 settings, such as display brightness and motion
- Background tasks that are still running after the update
- Apps that have not been updated or optimized for iOS 18
- Poor network performance
- Too many apps running at the same time, straining your phone's resources
Part 2: How to Fix iPhone Slow after iOS 18/17 Update
We've compiled a list of useful tips to help you speed up your iPhone or iPad after updating to iOS 18/17.
Way 1: Force Restart Your iPhone
Many iOS issues can be easily resolved by performing a forced restart on your iPhone, which can improve the device's performance.
- For iPhone 8 and newer models: Press and quickly release the volume up button, followed by the volume down button. Then, hold the power button until the Apple logo appears.
- For iPhone 7 and 7 Plus: Press and hold both the side button and volume down button simultaneously until the Apple logo shows up.
- For iPhone 6s or earlier: Press and hold both the power button and home button at the same time until the Apple logo appears on the screen.

Way 2: Delete Unwanted Apps And App Caches
A slowing iPhone is often linked to limited storage space, with unnecessary apps taking up a significant portion of it. To improve your iPhone's performance, consider deleting unwanted apps and clearing app cache to free up space and speed up your device.
- Tap on any empty space on your iPhone's home screen, and the apps will start to wobble. You'll see a "-" icon on each app. Tap it to delete the app from your device.
- Alternatively, go to "Settings" > "General" > "iPhone Storage", and enable the "Offload Unused Apps" option. This feature automatically removes unused apps when your storage is running low.
- To clear an app's cache without fully deleting it, simply uninstall and then reinstall the app to remove its cached data.

Way 3: Update All Apps
Outdated apps can sometimes affect your iPhone's performance, especially if they're not compatible with the latest iOS 18 update. That's why keeping all your apps up to date is crucial.
It only takes a few seconds: Open the App Store and tap "Update All." This will ensure all your apps are upgraded to the latest versions. (iPhone software update failed?)
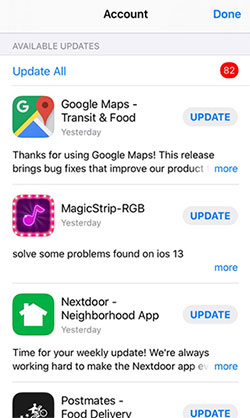
Way 4: Clear History and Caches
Whether you update iOS or not, your iPhone will gradually slow down if you don't clear the cache and history regularly. To help speed up your device, go to "Settings" > "Safari" and tap "Clear History and Website Data" to clear the cache.
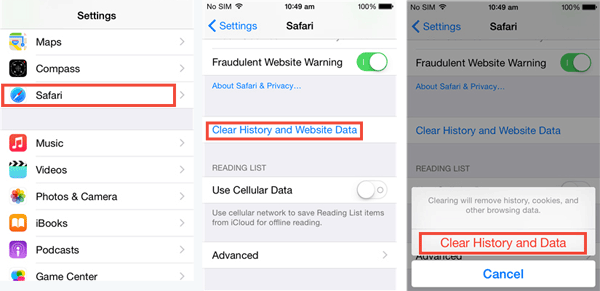
Remember that this will clear your browsing history and saved logins. To avoid losing passwords, it is recommended to transfer passwords to iCloud Keychain before clearing the cache and history.
Way 5: Turn off Background App Refresh
If your iPhone 16/15 or other models feel slow after updating to iOS 18/17, try turning off background apps. Background app activity can sometimes interfere with the CPU, affecting the performance of other apps. Here's how to adjust it:
Steps: Open the "Settings" app, go to "General", and tap "Background App Refresh" to turn off the feature.
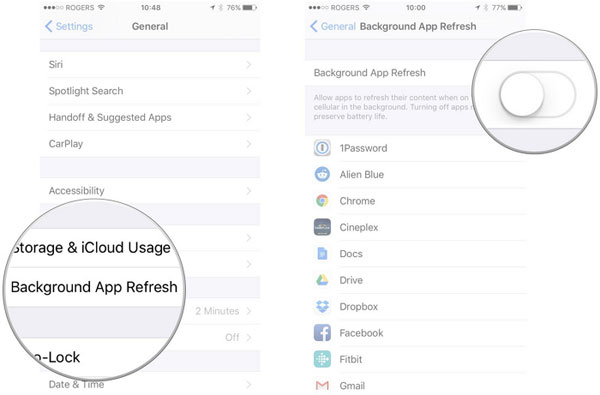
Disabling this feature may make your device run faster and extend battery life.
Way 6: Enable Reduce Motion
If your iPhone screen feels laggy after an iOS update, it could be due to "Reduce Motion" being turned off. Enabling "Reduce Motion" reduces app parallax effects and animations, which can improve your iPhone's speed.
To enable "Reduce Motion", go to "Settings" > "Accessibility" > "Motion", then toggle on "Reduce Motion".
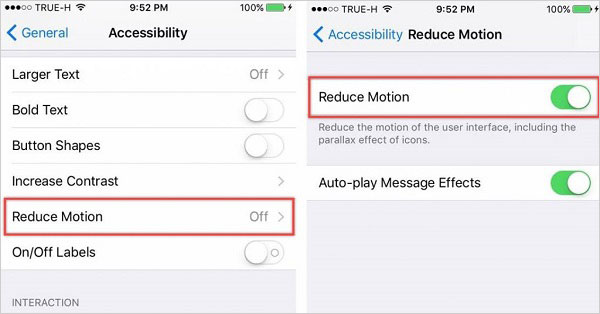
Way 7: Turn off Location Services
To enhance the speed of the device, you can disable an app's access to location services if it is not necessary. While some apps, like maps and red-sharing apps, require location services to work, you can only activate location services for these apps when necessary. (Why is my location wrong on my iPhone?)
Follow these instructions to disable location services;
- Navigate to the "Privacy & Security > Location Services" section under Settings on your smartphone.
- To adjust an app's location permissions, tap on it. It can be configured to ask "When I Share," "Ask Next Time," or "When Using the App."
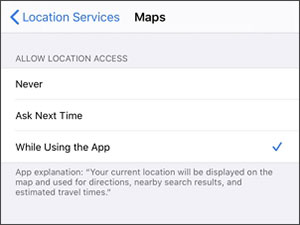
Bonus: Transfer Files to Computer to Avoid iPhone Getting Slow after Updating
After updating iOS, your iPhone may slow down due to insufficient storage space, which is usually caused by media files such as music, videos, and photos. To free up space, you can back up some of these files to your computer and then delete them from your device. Since iCloud and iTunes do not support selective file backup, consider using iOS Data Manager - MobiKin Assistant for iOS (Win and Mac), to transfer large files from iPhone to computer without iTunes or iCloud.
With the help of Assistant for iOS, you can selectively back up photos, videos, music, contacts, SMS, notes and more types of data from iPhone/iPad/iPod touch to PC or Mac computer.
You can download Assistant for iOS to back up large files on your iPhone right now. Freeing up storage space will significantly improve your device's performance.
Step 1. Connect your iPhone to your computer using a USB cable and tap "Trust" on your iPhone.

Step 2. From the left column, choose the data categories you'd like to back up, then preview and select the files.

Step 3. After selecting all the files, click "Export" in the top menu. Pick a location to save the backup, and the process will begin immediately.
This won't take long to complete and works with various iPhone, iPad, and iPod models.
Video Guide:
Summary
If your iPhone is running slow after updating to iOS 18/17, here are some helpful tips. By trying these seven methods, you should notice an increase in the speed of your iPhone. To avoid losing data, we recommend backing up your device whenever possible. You can use the tool - MobiKin Assistant for iOS, to safely back up your data from your iPhone to your computer. If you found this guide useful, feel free to share it with others!
Related Articles:
6 Quick Ways to Transfer Files from PC to iPhone with/without iTunes
iOS 18 Update Paused on Your iPhone/iPad? Try These 11 Ways



