Fix iPhone Storage Almost Full after iOS 18 Update: 4 Solutions
"I just updated my iPhone 14 to iOS 18, but in the "Settings," it says "iPhone storage almost full." The weird part is I still have 50GB of free space. Has anyone else run into this issue? Thanks in advance!"
- From discussions.apple.com
It's really frustrating to see the "iPhone storage almost full" message pop up every ten minutes after iOS 18 update. Even clicking on the warning doesn't get rid of it; it just takes you to the storage settings where you can see that you still have enough space on your device.
This seems to be a bug in iOS 18 and Apple hasn't fixed it yet. But if you keep reading, I'll share more details about this issue and three effective solutions you can try to fix it.
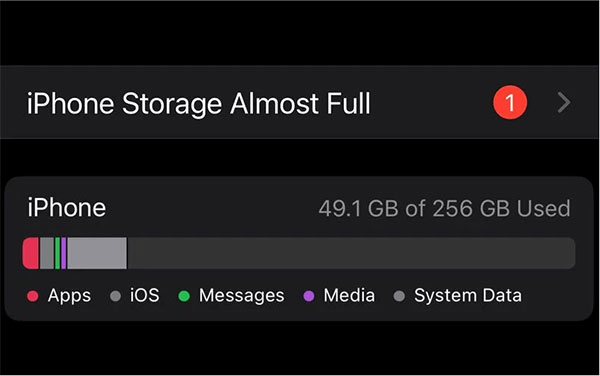
- Part 1: Why is My iPhone Storage Full after iOS 18 Upgrade?
- Part 2: How to Fix iPhone Storage Almost Full after iOS 18 Update?
> Fix 1: Force Restart Your iPhone
> Fix 2: Fix iOS 18 Storage Bug Using iOS System Recovery [HOT]
> Fix 3: Reset All Settings
> Fix 4: Put iPhone in DFU Mode - Warm Tip: Back up iPhone in Case of iPhone Issues
Part 1: Why is My iPhone Storage Full after iOS 18 Upgrade?
The main cause of this problem may be that the iOS 18 update did not adequately clear cached data and system files that have accumulated over time. Major iOS updates often fail to remove these temporary files, so old system data remains on the device, merging with the storage space required for new features and files introduced by iOS 18. This combination can lead to frustrating "Storage Full" messages, even if you had plenty of free space before the update.
To resolve this issue and restore your iPhone's storage capacity after installing iOS 18, it is crucial to clear this accumulated system cache and data clutter. Regularly managing storage, deleting unnecessary files, and optimizing settings can help prevent this problem in the future.
Part 2: How to Fix iPhone Storage Almost Full after iOS 18 Update?
Since the issue is related to the iOS 18 update, resolving the problem can be quite challenging. However, some iPhone users have successfully resolved the "iPhone storage full" error. Hopefully, you will find a solution in the methods listed below.
Fix 1: Force Restart Your iPhone
If you've already tried a normal restart on your iPhone and you still can't get into iPhone because the iPhone storage is full, a force restart might be necessary. The steps to force restart vary by model:
- For iPhone 8 and later: Quickly press and release the Volume Up button, then the Volume Down button. Finally, press and hold the Side button until you see the Apple logo.
- For iPhone 7 and 7 Plus: Press and hold both the Power and Volume Down buttons simultaneously, and release them when the Apple logo appears.
- For iPhone models prior to the 6: Press and hold both the Home and Power buttons together, and release them when you see the Apple logo.
Once your iPhone restarts, the notification about low storage should disappear, but it may reappear after some usage.

Fix 2: Fix iOS 18 Storage Bug Using iOS System Recovery
Given that many users encounter various problems after updating to iOS 18, such as storage full, or iPhone keeps restarting, etc., a powerful software called iOS System Recovery is here. It is very reliable and you can use it to fix various iOS problems. It is easy to use and it only takes a few minutes to solve the problem.
Main Features of iOS System Recovery:
- Safely fix iOS 18 storage bug with no data loss.
- Resolves over 150 iOS issues, including reboot loops and device bricking.
- Easily update to the latest iOS version or downgrade iOS as needed.
- Compatible with all iPhone models, including the latest iPhone 16 series and iOS 18.
- Simple, user-friendly interface makes it accessible to anyone, regardless of their technical background.
How to fix iPhone storage full after iOS 18 update with iOS System Recovery?
Step 1. Install and launch iOS System Recovery on your computer. Go for "More Tools" > "iOS System Recovery".

Step 2. Connect your iPhone to the computer using a USB cable. Select "Standard Mode" and tap "Start" to continue.
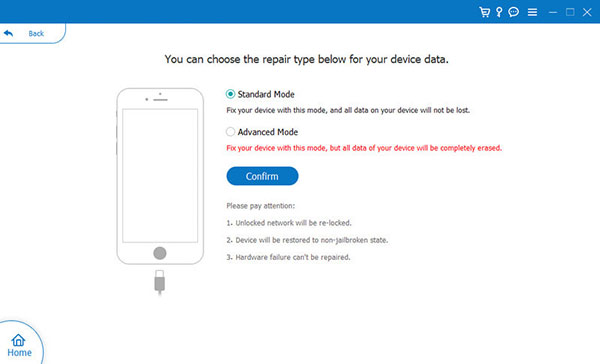
Step 3. The program will automatically detect your iPhone model and download the appropriate firmware. Click "Repair" to proceed with the repairing process.

Step 4. Once the repair process is complete, your device will restart and the iOS 18 storage error will be resolved.

Fix 3: Reset All Settings
Resetting all settings on iPhone can fix most iPhone problems you may experience. You can follow these steps to restore the iPhone's functionality without losing any data:
- Open the "Settings" app on your iPhone.
- Tap "General."
- Select "Transfer or Reset iPhone."
- Select "Reset", then "Reset All Settings."
- If prompted, enter your passcode and confirm your choice.
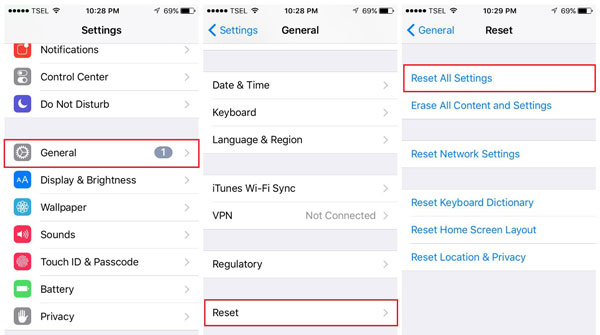
Learn More:
Fix 4: Put iPhone in DFU Mode
If the issue persists after trying the two methods mentioned earlier, you can restore your iPhone by entering DFU (Device Firmware Update) Mode. This mode completely wipes your device, returning it to a factory state. Here's how to use DFU Mode to resolve the iOS 18 "iPhone Storage Almost Full" bug:
Step 1: Connect your iPhone to a computer and open iTunes.
Step 2: Start to enter DFU Mode:
- For iPhone 8 and later: Quickly press and release the Volume Up button, then the Volume Down button. Press and hold the Side button until the screen goes black.
- For iPhone 7/7 Plus: Hold both the Power and Volume Down buttons for 8-10 seconds. Release the Power button but continue holding the Volume Down button until your iPhone appears in iTunes.
- For iPhone 6 and earlier: Hold both the Power and Home buttons for 8-10 seconds. Release the Power button but keep holding the Home button until your iPhone appears in iTunes.
Warm Tip: Back up iPhone in Case of iPhone Issues
After upgrading to iOS 18, you may encounter various issues, including the risk of data loss. To protect your data, it is recommended to back up your iPhone with MobiKin Assistant for iOS, a reliable and user-friendly backup solution that supports one-click backup of all the data on your iPhone that you want to back up, and even easily restore the backup data to your device when you need it.
Main Features of Assistant for iOS:
- Provides two backup methods: full backup and selective backup. The former will back up all the data on your iPhone, while the latter allows you to choose specific data to save.
- Compatible with a wide range of devices, including iPhones from the 4th generation to the latest 16, as well as various iPads and iPods. It supports multiple iOS versions, including 17 and 18.
How to back up iPhone data with Assistant for iOS?
Step 1. Connect your iPhone to the computer. From the main interface of Assistant for iOS, you can see all the data categories that can be backed up in the left column.

Step 2. Selective backup: Preview and select the data categories you want to back up from the left column, check your target files, and then click the "Export" button on the upper navigation.

Full backup: Select "Super Toolkit" > "iTunes Backup & Restore" > "Backup" from the upper navigation.

Step 3. Choose a backup path to save the backup file, and the program will start the backup process immediately.
Video Guide:
Summary
After iOS 18/17/16 update, you may encounter various issues, such as "iPhone storage is almost full" warning, iPhone running slower after iOS update, iPhone keeps restarting, etc. Hopefully, you can resolve these issues. To protect your data, be sure to back up your iPhone regularly.
Related Articles:
iPhone Stuck on Loading Screen? 7 Tested Ways to Fix It [2025 Latest]
iPhone/iPad Touch Screen Not Working? Troubleshoot It in 11 Quick Fixes
5 Popular Ways to Mirror iPhone/iPad to Windows 10/11 [2025 Latest]
iPhone Internal Storage is Empty on Windows 11/10/8/7? 10 Solutions Offered



