How to Transfer Photos from Mac to iPhone? [6 Easy Ways Included]
In the seamless integration of our digital lives, the need to transfer photos from Mac to iPhone has become more prevalent than ever. Whether it's cherished memories captured on a DSLR or professional images for work, the ability to effortlessly move photos between devices is a valuable convenience. This process bridges the gap between the versatility of a Mac and the portability of an iPhone, ensuring that your visual story travels with you.
In this guide, we explore simple and effective methods to import photos from Mac to iPhone 15/14/13/12/11/X/8/7/6, empowering you to curate your photo library seamlessly across your Mac and iPhone ecosystem.
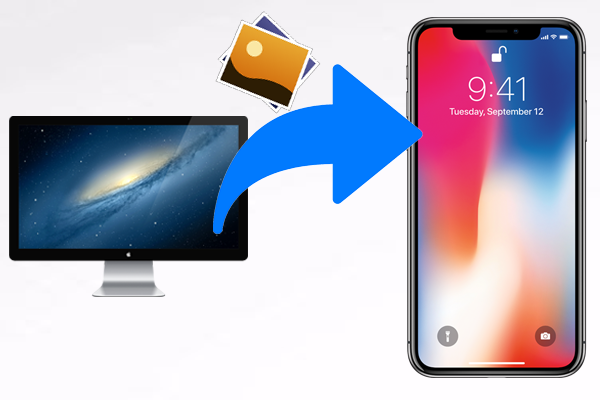
- Option 1. How to Transfer Photos from Mac to iPhone with iTunes
- Option 2. How to Import Photos from Mac to iPhone with iPhone Transfer
- Option 3. How to Move Photos from Mac to iPhone via iCloud Photo Library
- Option 4. How to Add Photos from Mac to iPhone via iCloud Photo Sharing
- Option 5. How to Get Photos from Mac to iPhone Using AirDrop
- Option 6. How to Send Photos from Mac to iPhone with Google Photos
Option 1. How to Transfer Photos from Mac to iPhone with iTunes
When it comes to transferring media from Mac to iPhone, iTunes is a widely used method, albeit sometimes challenging for new users. This section will guide you on how to smoothly transfer photos from Mac to iPhone, ensuring optimal results. Ensure you have the latest iTunes version installed on your Mac.
- Launch iTunes on your computer and connect your iOS device using the USB cable. Click on the Device icon in iTunes.
- Navigate to Photos in the left sidebar. Check the "Sync Photos" option on the main screen. Specify the folder for syncing, choosing from all albums or specific images.
- Confirm by clicking "Apply." For live photos, sync them from the iCloud library to preserve their live effect.
Each sync with iTunes adds new images to your iPhone, aligning it with your iTunes library. This outlines the process of transferring photos from Mac to iPhone via iTunes.
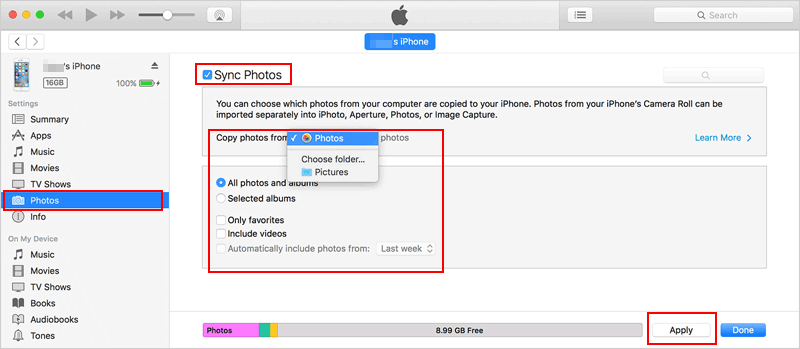
You can also click to learn:
- How Can I Transfer Playlists from iTunes to iPhone?
- Change iTunes Backup Location? Here is Solution!
Option 2. How to Import Photos from Mac to iPhone with iPhone Transfer
If iTunes doesn't suit your preferences for syncing photos from Mac to iPhone, consider utilizing iPhone Transfer software. This application simplifies the process of copying photos with just a few clicks. Beyond images, it provides the flexibility to transfer and manage various file types such as music, videos, information, apps, and more. To explore its capabilities, download and install the software on your Mac. Click the icon below to initiate the download and give it a try for a seamless photo transfer experience.
Three simple steps to import photos from MacBook/Mac to iPhone:
Step 1. Launch the software on your Mac and connect your iPhone to the Mac via a USB cable. Click on the "Photos" icon located at the top of the program's main window.
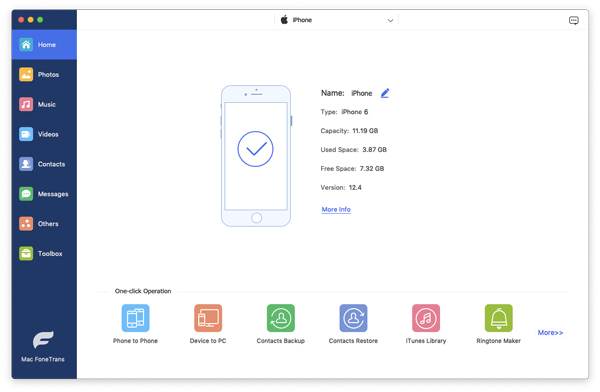
Step 2. Click on the "Add" button. From the menu that appears, select "Add Folder" or "Add File".
Step 3. Choose your wanted images from your Mac computer and tap on "Open" to export them from Mac to iPhone.
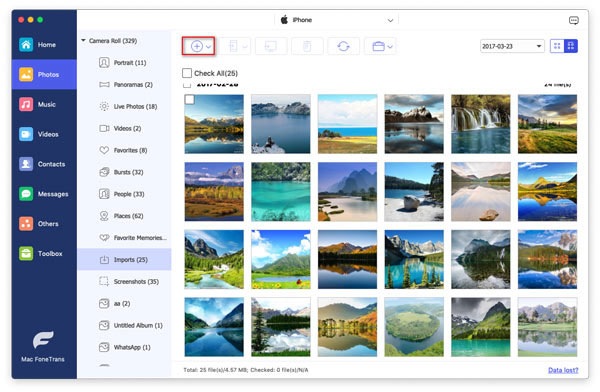
Maybe you also interested in:
- How to Transfer Photos from iPhone to Computer/PC?
- Send Long/Large Videos on iPhone: The Definitive Guide (7 Ways Included)
Option 3. How to Move Photos from Mac to iPhone via iCloud Photo Library
Utilizing iCloud Photo Library offers the advantage of seamless access to your entire collection of videos and photos across all iOS devices, as well as on your PC and Apple TV. With automatic real-time uploads, your photos are readily available on your iPhone whenever you're connected to the internet via cellular or Wi-Fi. This means that after syncing your MacBook with your iPhone or any iOS device, you'll consistently view an updated version of your pictures on your iPhone. The convenience lies in having a synchronized and up-to-date visual experience across all your Apple devices. (iCloud photos not loading?)
Note: Before getting started, ensure that your iPhone and MacBook are running on the latest version of iOS. Once again, this is to avoid compatibility issues that could arise from older models.
- Launch "Photos" App on your Mac and click on the "Photos" tab located at the upper left corner.
- Go on to select "Preferences" > "iCloud" > "iCloud Photo Library".
- Unlock your iPhone and connect it to a Wi-Fi network.
- Ensure that you have sign in the same Apple ID and password that you used to log in to iCloud on your Mac and then go to "Settings" > "iCloud" > enable "iCloud Photo Library".
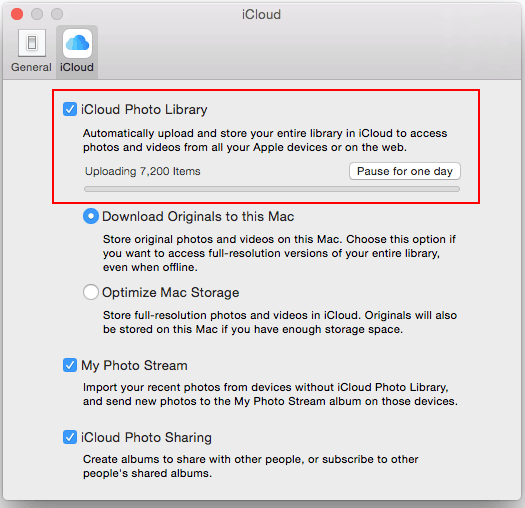
After that, the pictures on your Mac will be synced to your iPhone automatically.
Option 4. How to Add Photos from Mac to iPhone via iCloud Photo Sharing
Older versions of Mac or MacBook might not have support for iCloud Photo Library. However, you can still transfer your photos using iCloud Photos Sharing. Here is how:
- On your iPhone, please go to "Settings" > "Photos" and then enable "iCloud Photo Library" as well as "iCloud Photo Sharing".
- Now you can go to your Mac computer and run the iPhoto on it.
- Choose "Photos" from the menu and then select "Preferences" from the drop-down menu.
- Tap on the "iCloud" option and tick off the box next to "iCloud Photo Sharing".
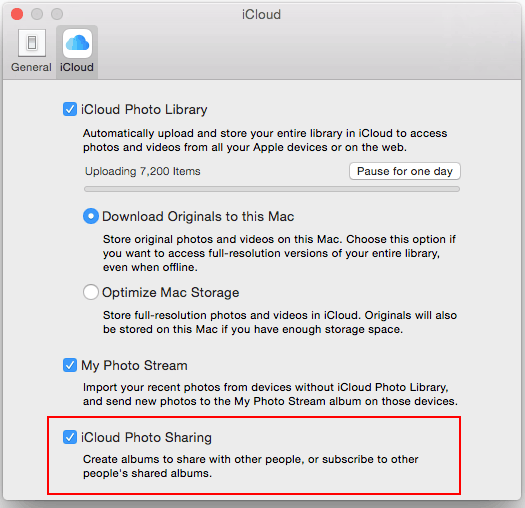
Option 5. How to Get Photos from Mac to iPhone Using AirDrop
AirDrop, an Apple-provided application, serves as a wireless means to transfer photos from your MacBook to your iPhone. This versatile tool allows seamless sharing of various content types, including photos, documents, videos, locations, and more, with nearby iOS devices. To send photos from your Mac to iPhone, follow these steps to export photos from MacBook/Mac to iPhone:
- Enable Wi-Fi and Bluetooth on both your Mac and iPhone.
- Navigate to "Control Center" > "AirDrop" on your iOS device, selecting "Contacts Only" or "Everyone."
- On your MacBook, click "Finder" and choose "AirDrop" from the "Go" option.
- The AirDrop window displays nearby users.
- Drag the desired photos onto the target recipient in this window.
- On your iPhone, a prompt to accept or reject the file appears. Click "Accept" to initiate the photo transfer.
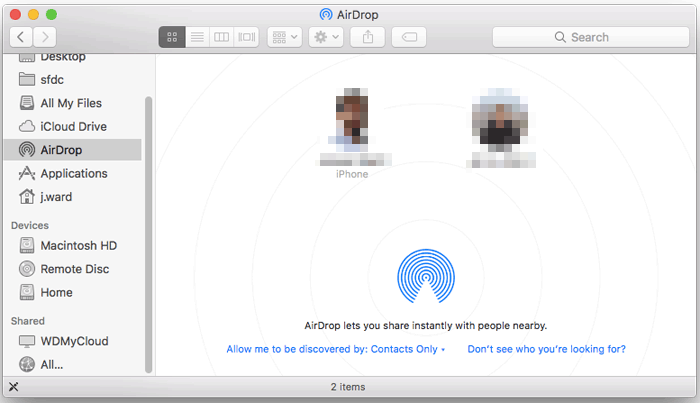
If needed, you can also click to learn how to AirDrop from iPhone to Mac >>
Option 6. How to Send Photos from Mac to iPhone with Google Photos
For those seeking an alternative to transfer photos from their Mac to iPhone, Google Photos proves to be an excellent choice. Offering 15 GB of free cloud storage, a larger capacity than iCloud, it simplifies the process of syncing photos across Apple devices. Follow these steps to sync photos from MacBook/Mac to iPhone:
- Open Google Photos on your Mac and log in with your Gmail ID, or access it via the Google Photos website.
- Click 'Upload' > 'Computer' in the upper right corner. Select photos or entire folders from your Mac for upload.
- Click 'Upload' after making your selections.
- On your iPhone, open the Google Photos app, and sign in with the same Gmail ID.
- Locate your pictures on Google Photos, select the desired images, tap 'Share,' and choose 'Save Image' to add the photos to your iPhone Photos Library. (How to transfer Google Photos to iCloud?)
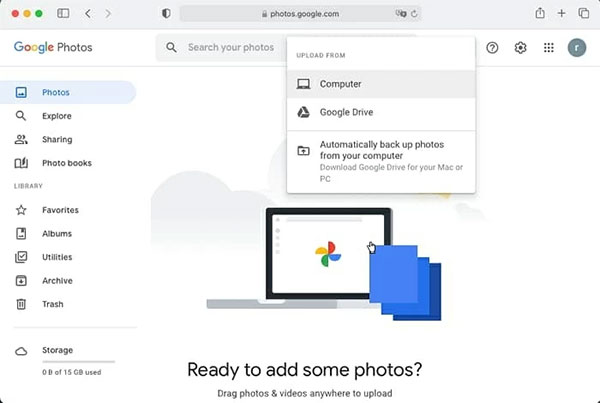
While there are various cloud storage apps available, remember that cloud services have storage limits. For large photo transfers, using a physical cable may be more efficient, as mentioned above.
The Bottom Line
With the diverse methods outlined in this guide, moving photos from Mac/MacBook to iPhone should be a seamless process. Whether you prefer using a USB cable or opting for wireless solutions, the choice depends on your preferences and the quantity of photos you wish to transfer. Beyond photos, you can extend these methods to transfer music, videos, and other documents from your Mac to any iOS device. If you encounter any issues or have innovative ideas about this tutorial, feel free to reach out – we're here to assist you.
Related Articles:
How to Transfer Large Videos from iPhone to PC? (5 Ways Included)
How to Transfer Contacts from iPhone to PC?
iPhone Music Transfer: How to Transfer Music from iPhone to Computer Freely?
How to Transfer Contacts from Computer to iPhone?
[Updated in 2024] How to Transfer Photos from Mac/Macbook to iPad?



