How to Extract Text Messages from iPhone Backup on Mac/PC?
- "How can I extract text messages from iPhone backup?"
Text messages are taking over and sometimes they're replacing phone calls and e-mail in daily life and work. SMS on your iPhone is now one of your most important forms of communication to your friends, family, loved ones, and coworkers. Sometimes, you may like to keep some special messages on the iPhone that you don't want to lose, maybe it is a funny joke from a friend and you're going to send it to others, or maybe it is a vital business message and you need to make a backup of the text for legal purposes...
Since to these various purposes, iPhone users prefer to back up iPhone text messages to iCloud or iTunes to avoid data losing on the device by accident. Then, when you want to make use of the text messages on the backup, how to extract text messages from iPhone backup in iTunes or iCloud?
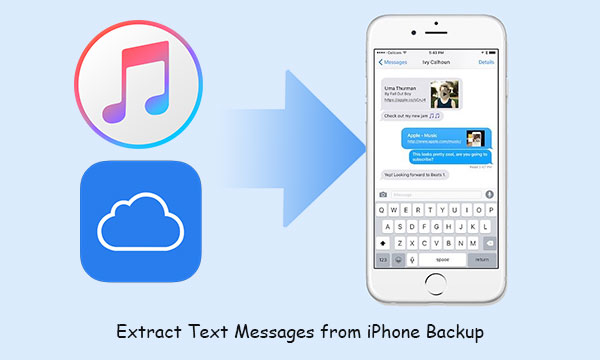
Method 1: Extract Text Messages from iPhone Backup Using Doctor for iOS
We all know that for the safety of users, iTunes and iCloud do not allow direct extraction of text messages from their services. When users insist on restoring data from iTunes or iCloud directly, they can only restore all the files in the backup at one time, and then overwrite all the existing data on the iPhone, which is neither smart nor convenient.
Therefore, if you only want to extract messages from iPhone backup, you need third-party software to help you. MobiKin Doctor for iOS is such a tool that allows you to preview and extract messages on iTunes backup.
Now let's take a closer look at this smart tool.
Why Choose This Software to Extract iPhone Messages:
- It allows you to preview and select the text messages you'd like to extract from iTunes backup.
- It can extract data from iTunes backup, without overwriting data on your iOS device.
- It not only allows you to extract the existing messages, but also restore the deleted/lost messages.
- It enables you to recover lost text messages from iPhone directly without backup.
- It supports extract text messages, contacts, call Logs, notes, Safari history, calendars, reminders, voice memos, camera roll, photos, etc.
- It works for all models of iPhone, iPad and iPod touch.
How to Extract Text Messages from iTunes Backup by Using Doctor for iOS?
Step 1: First of all, run this grogram and select "Recover from iTunes Backup File" from the left side menu. Then, you can see a series of the devices that ever synced with iTunes on your computer have displayed in the program, among which you should choose the one of your iPhone backup and press the "Start Scan" button.

Step 2: Wait for a little while, and when the scanning is finished, you can see an interface just like below: Files on your iPhone backup have been categorized and listed in the interface. Check the folder of "Messages" and then hit the "Start Scan" button again.

Step 3: After the scan, you can preview the detailed text conversation, mark the messages you wish to extract and then hit the "Recover to Computer" button to save them on your desktop computer with one click.
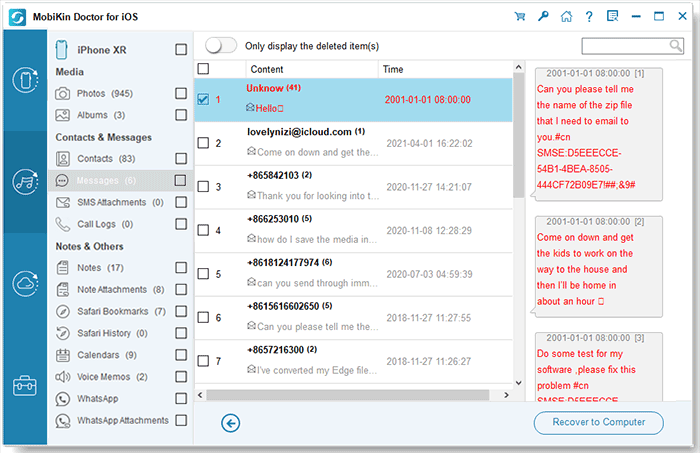
Above is the detailed steps of using Doctor for iOS on Windows computer. If you're a Mac user, you can get the Mac version of the tool and follow the similar steps by yourself.
Can't Miss:
- Quick Fix "Not Enough Space to Restore iPhone Backup"
- My iPhone Won't Backup to iCloud, How to Fix It?
Method 2: Extract SMS from iPhone Backup in iTunes
In this part, we will show you the steps to extract SMS directly from iTunes backup files without using third-party tools. As mentioned above, the consequence of this is that you will extract all data from the backup file and let it overwrite all existing data on your iPhone. If you don't mind losing data on your phone, please follow the instructions below. If you just want to extract the messages from the backup file, please skip to Method 1.
How to extract iPhone text messages from iTunes backup directly:
- Connect your iPhone to the computer using a USB cord.
- Launch iTunes on your computer manually if it doesn't start automatically.
- Go to click the "Summary" tab from the left panel.
- On the bottom right pane, click the "Restore Backup" button.
- Highlight the backup record that contains the text messages you need and click on "Open".
- Finally, you can tap on "Restore" and wait until the restoration is completed.

Can't Miss:
- iTunes Backup Extractor - Recover Data from iTunes Backup on Mac
- 3 Solutions to Restore iPhone/iPad from Backup (98% Success Rate)
Method 3: Extract Messages from iPhone Backup in iCloud
If you are used to backing up your iPhone to iCloud, once you lose or delete important text messages on your iPhone, you should consider restoring the lost text messages from the iCloud backup. Similar to iTunes, you are not allowed to preview or select the data you want from the iCloud backup. This restoring process will completely cover all the content on your iPhone, including apps, text messages, photos, notes, contacts, etc.
How to extract SMS from iPhone backup in iCloud directly:
- On your iPhone, go to "Settings" > "General" > "Reset".
- Choose "Erase all Contents and Settings". Please this will erase all data on your iPhone, remember to back up your iPhone is needed.
- Follow the step-by-step wizard to set up your iPhone.
- When you come to the Apps & Data page, choose "Restore from iCloud Backup".
- Sign in to iCloud with your Apple ID and password.
- You will be presented with a list of available backups you made in iCloud. Just choose the one that predates the deletion of the text messages.
- During the restoration process, please keep the WiFi network connection is stable.

The Bottom Line
If you accidentally deleted messages from your iPhone and want to restore or extract text messages from iTunes or iCloud backup files, then after reading this guide, you should know how to do it. Because restoring data directly from iTunes or iCloud backup will cause iPhone data loss, we sincerely recommend that you use MobiKin Doctor for iOS, which allows you to preview the contents of iTunes backup files and selectively restore what you want to restore. With it, you will never have to worry about losing data due to damaged or stolen device. Hope you enjoy and find this guide useful.
Related Articles:
Tips to Restore Deleted SMS Messages from iPhone
How to Recover Deleted Contacts from iPhone
How to Restore iPhone Data after Upgrading to the Latest iOS
How to Transfer Data from Huawei to iPhone (#1 Is Excellent)
3 Best Ways to Backup and Restore iPhone (#3 is Excellent)
How to Recover Deleted Files from iPhone without Backup (2023 Updated)



