Extract iPhone Data to Fix the "Stuck in Recovery Mode"
The advantages and improvements of iOS 16 are remarkable compared to other versions of the operating system for iPhone and iPad. For example, you can start a conversation by messages on the iPhone and follow it on an iPad or PC. And iPhone users can benefit from some improvements of functions of phone camera, as the time-lapse mode and a timer to be placed before firing a selfie. Apart from that, Apple will accept the iTunes Store applications intelligent keyboards made by third parties which may replace the predictive keyboard that brings the system default.
In addition to these advantages, many iPhone users have complained about iOS 8 as they often get stuck when they updating the operating system. They also said when they got stuck, and it always stayed in the recovery mode. How to get out of the recovery mode? It can be solved easily by restore the factory settings. First you need to connect your iPhone to the computer via USB cable and launch iTunes. Then iTunes will automatically detect your iPhone and pop up a window informing you that your iPhone is in recovery mode and you need to restore it. At last click the "OK" to restore your iPhone. By then, you have successfully restored your iPhone to factory settings.
But after you restore your iPhone to factory settings, all your iPhone data will be gone. So at this moment, you may use some software to extract your iPhone files to save them on your computer. Now MobiKin Doctor for iOS (Win/Mac) can be your helpful assistant. With it, you can recover all lost files like photos, messages, contacts and music, etc. from your iPhone with no limitation. And this powerful software is ompatible with all iOS devices including iPhone 14/iPhone 14 Pro/iPhone 14 Pro Max/iPhone 14 Plus, the new iPad, iPad Air, iPad 2, iPad Mini 3/2, iPad Mini, iPod touch/nano/shuffle, etc. You can download the free trial version to have a go first and you can learn how to perform the program exactly in the following contents.
- Learn more >>
How to Recover iPhone Data after Getting out of the Recovery Mode
Step 1: Connect Your iPhone 14/iPhone 14 Pro/iPhone 14 Pro Max/iPhone 14 Plus
First, link your iPhone to the computer, then launch the program. If you have jailbreaked your iPhone, select the mode of "Recover from iOS Device" directly. Then click 'StartScan" button to start scanning your iPhone. If your device is not jailbreaked, back up your device via iTunes and then click "StartScan".
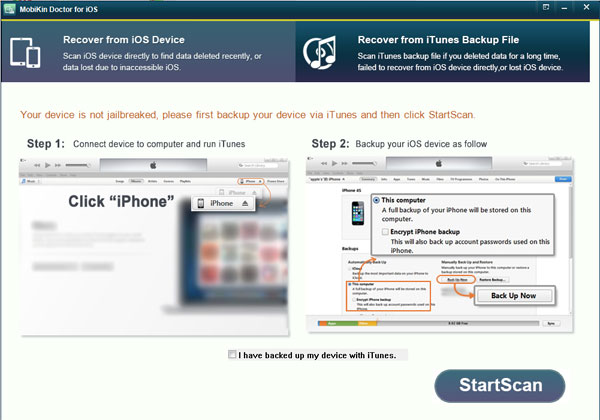
Note: If you didn't jailbreak your iPhone and have backup in iTunes files, you'd better choose the mode "Recover from iTunes Backup File". And this mode doesn't require you to connect your iPhone to computer.
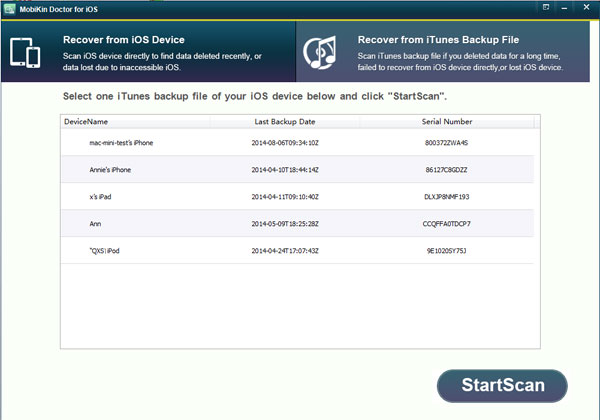
Now you need wait for a while. After the program is done detecting and scanning your files on iPhone, it will show a window below containing all the specifications of your basic information and primary data. Here is the screenshot:
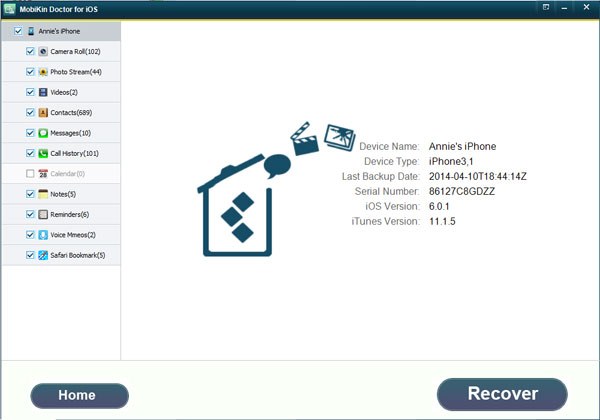
Step 2. Preview, Locate and Restore Your Lost Data
Check the categories in the left column and then click any option you like to preview the detailed contents. For instance, if you want to retrieve some deleted messages, you can click "Messages" and the contents will be listed on the right panel. The numbers in red color contain the deleted or lost messages on your iPhone, then you can tick them and click "Recover" to extract and restore them on your computer.
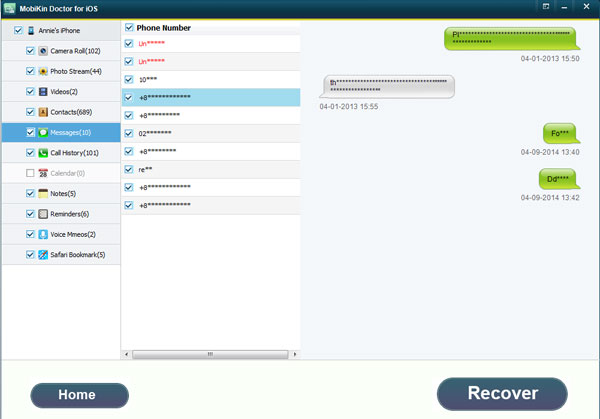
Besides, you can extract all the other iPhone data on the left sidebar such as videos, photos, music and notes, etc. So if your iPhone gets stuck again in recovery mode and lost data when upgrading the device, you won't be flustered with the aid of the useful software.
Related Articles:
iPhone Black Screen of Death? 9 Fixes Help You Resolve This Issue Easily
9 Quick Solutions to Troubleshoot Messages Didn't Transfer to New iPhone



