iOS Data Recovery Best Practices: No Data Loss Again
Data may suddenly go missing from your iOS device for quite a few reasons. These scenarios range from accidental removal, feature misconfiguration, and virus attacks to software bugs, physical damage, and hardware failures. No matter what causes the predicament, your photos, videos, contacts, chat messages, email correspondence, and other files are at risk, and you'd better protect your files from those risks.
Don't panic, though. The silver lining is that in most cases you can recover items that seem irreversibly lost. Apple does a great job syncing users' data across its services. Furthermore, it provides an easy mechanism to back up your iPhone to a computer. That being said, there is always a good chance that your information can be reinstated.
There are several methods you can apply to get your digital memories and other data back. Let's go over each one to give you the big picture.
Method 1. Recover iOS Data from iCloud
iCloud is Apple's cloud-based service that allows you to manage your devices and subscriptions in one place. It also automatically maintains backups of valuable data and applications installed on your iPhone.
Be advised that this technique will require that you erase your iOS device first. This sounds like a scorched earth approach, but it is a prerequisite for seamless recovery. So, here is what you need to do:
Step 1: Reset Your Device If You Haven't Already
- Go to Settings on your iPhone, proceed to "General", and tap "Reset".
- Select the option that says "Erase All Content and Settings".
- Confirm the action.
You May Like: How to Restore from iCloud Backup without Reset?

Step 2: Restore Data from iCloud Backup
- When the Hello screen appears, follow the prompts until you see the "Apps & Data" section.
- Select "Restore from iCloud Backup".

- Enter your Apple ID and password to sign in to iCloud.
- Select a backup to recover your device from. Be sure to choose the most recent and complete one - the date and size of the file will point you in the right direction.
- To get all your apps and App Store subscriptions back, you will be required to sign in with your Apple ID again.
- Keep your iOS device connected to the Internet and wait until the recovery is completed. The progress bar on the "Restore from iCloud" screen will let you know how much time is left. Depending on the size of the backup, the process may take up to an hour, so be patient.
Stable Wi-Fi connection during this routine ensures quick and effective recovery. When done, you will regain access to your photos, apps, video materials, and other important content.
Method 2: Recover Data from a Computer Backup
iCloud syncing at the core of the above method takes place in the background automatically, but computer-based recovery is only applicable if you have previously backed up your iPhone to a Mac or a PC. On a side note, this proactive technique is strongly recommended to err on the side of caution and ensure the intactness of your data. However, please be kindly noted that restoring backup directly from iTunes will overwrite the existing data on your iPhone.
If you have been vigilant enough to take this route and have a recent backup on your computer, stick to the following steps to reinstate your files.
Step 1: Determine the Exact Recovery Mechanism (Finder or iTunes)
- If the backup is stored on a Mac running macOS 10.15 Catalina or newer, launch Finder.
- If the backup file is on a Mac machine with an older operating system version (macOS 10.14 Mojave or earlier), or on a Windows computer, then you'll need to open iTunes.
Step 2: Connect Your iOS Device to the Computer
- Use a USB cable to connect your iPhone to the computer that stores the backup.
- You will most likely see a passcode request. If so, go ahead and enter it. Another common alert encountered along the way asks if you trust this computer. Tap the "Trust" button to continue.
Step 3: Select Your Device
- Once the iPhone is properly connected and recognized, its name will appear in the Finder or iTunes sidebar. Click it to view the entirety of the details and features to manage the device from your computer.
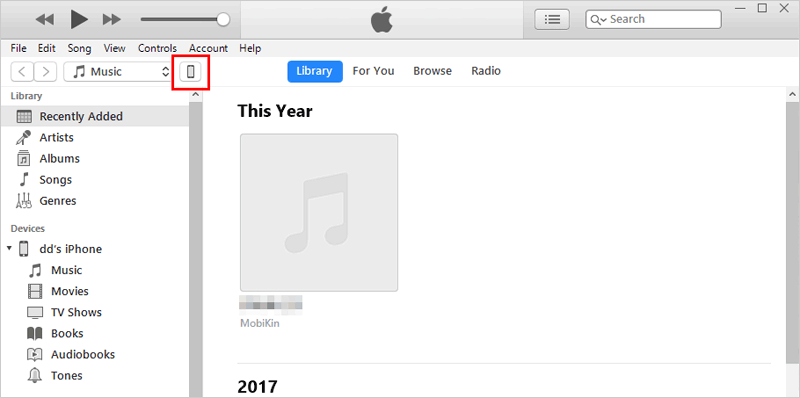
Step 4: Restore the Data
- On the "Summary" tab, click the "Restore Backup" button.
- Scrutinize the available backup files. Select the latest and most complete one.
- When a dialog pops up, double-check the date of the backup and, if everything is correct, click "Restore".
- Your iOS device will restart. Keep it connected to the computer via the USB cable until the sync procedure finishes.

Tips:
If you are looking for a way to restore iPhone backup files without iTunes, that being said, a way that restores iPhone backup files without overwriting the existing data, you might be interested in the efficient methods to back up and restore iPhone without iTunes here.
Method 3: Recover Separate Fragments of Data
If you need to restore data related to a specific app, such as your messages or contacts, you may try an easier technique. As an illustration, the following tips may help recover deleted messages on your iOS device:
Step 1: Access Your Account Controls
- Tap "Settings".
- Select your account name in the top part of the screen.
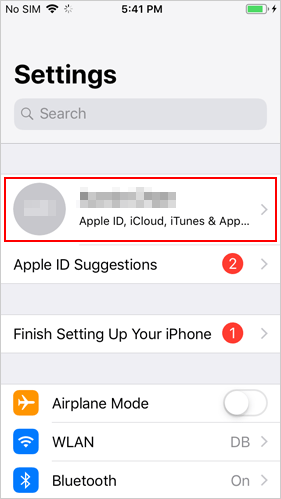
Step 2: Restore Your Messages
- Tap "iCloud".
- In the section called "Apps using iCloud", find "Messages" and toggle the switch to the "Off" position.
- When a dialog appears saying, "Messages have not been fully downloaded to this iPhone", tap the option that says, "Disable and Download Messages".
- Check if the messages are back. If they aren't, repeat the procedure. Re-enable the app in your iCloud settings when done.
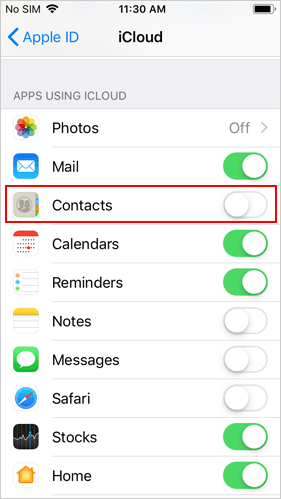
Method 4: Use Specially Crafted Recovery Software
You can take a shortcut by leveraging a data recovery tool called MobiKin Doctor for iOS (Windows/Mac). This is an incredibly flexible one-stop solution that maximizes the efficiency of your recovery efforts. It provides an intuitive interface that allows you to find, preview, and recover your lost contacts, text messages, photos, videos, call logs, and more. Furthermore, both of full and partial recovery are available, and it won't overwrite the existing iPhone data.
Once you have connected your iPhone to your Mac or PC with this app on it, here is how to recover your data:
Step 1: Select the Recovery Mode
- There are two options to choose from: "Recover from iOS device" and "Recover from iTunes Backup File". If there is no backup on your computer, pick the first mode.

Step 2: Run a Scan
- Make sure all boxes are checked and click the "Start Scan" button.
- When the scan is over, the app will display a report with everything it has found. The recoverable files are split into the following categories: "Media", "Messages & Call Logs", "Memos & Others".

Step 3: Preview the Detected Data
- Each category of data in the sidebar includes several subgroups, e.g. "Camera Roll", "Photos", "Music", etc. Go over them and preview the items waiting to be recovered. This will give you a better idea of what to restore.

Step 4: Recover Your Data
- Select the files you want back and use on-screen prompts to recover them. That's it! You can access these items again.
Conclusion
With the ever-growing amounts of data users store on their smartphones, it is important to have a plan B that will help rescue the files if things get out of hand. Backing up an iPhone to a computer occasionally is absolutely worth the effort. iCloud syncing creates an extra layer of data integrity that works wonders in most cases. Furthermore, an automatic iOS recovery tool allows you to make the most of these techniques while incorporating powerful algorithms to retrieve lost data.
Related Articles:
9 Fixes to iPhone Storage Not Loading/Calculating Category Sizes Stuck
How to Recover Data after Factory Reset iPhone? 3 Solutions Are Here!
How to Restore iPhone in Recovery Mode with or without iTunes?
What if iPhone Won't Restore? Here Are the Full List of Fixes
How to Fix iTunes Error 4005 When Restore iPhone/iPad?
3 Solutions to Restore iPhone/iPad from Backup (98% Success Rate)



