[Guide 2024] How to Recover Deleted Screen Recording on iPhone?
The screen recording feature on iPhone is very useful, it can help capture special moments such as video chats, presentations, or teaching. However, the risk of data loss is everywhere. It can be very frustrating when precious screen recording files are lost from your iPhone. Then, how do I retrieve a deleted screen recording?
In this article, we will share some useful techniques and resources to help you recover deleted screen recordings on iPhone. Whether you have the latest model or an older version, these methods are designed to help retrieve lost data, even from a damaged iPhone. By utilizing these tools, you can recover those priceless memories and relive those unforgettable moments captured on iPhone.
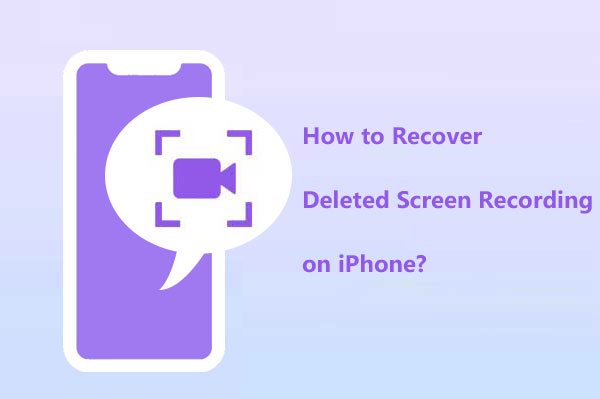
- Part 1: Recover Deleted Screen Recording on iPhone from Recently Deleted Album
- Part 2: Restore Permanently Deleted Screen Recording without Losing Data [Best Way]
- Part 3: Retrieve Deleted Screen Recording on iPhone via iTunes Backup
- Part 4: Recover Unsaved Screen Recording on iPhone Using iCloud Backup Files
- Bonus: How to Protect Screen Recordings on Your iPhone?
Part 1: Recover Deleted Screen Recording on iPhone from Recently Deleted Album
Since iOS 8, Apple introduced the Recently Deleted album in the Photos app, simplifying the recovery of accidentally deleted or unsaved screen recordings. However, this feature only applies to items deleted within the last 30 days. Here's how you can recover unsaved screen recording on iPhone from the Recently Deleted album:
- Open the "Photos" app on your iPhone.
- Scroll down and select the "Recently Deleted album".
- Here, you'll find deleted images and videos that are within the last 30 days.
- Choose the screen recordings you want to recover from the list.
- Select "Recover" to restore each screen recording to its original location in the Photos app.
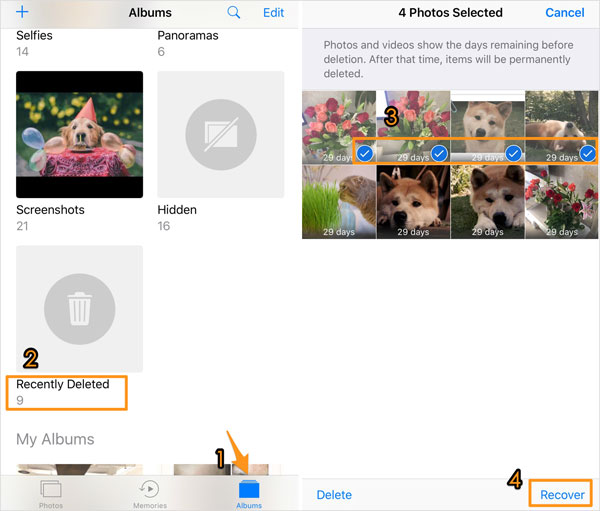
Cons: This Recently Deleted Album only includes photos and videos that were deleted within the last 30 days.
Part 2: Restore Permanently Deleted Screen Recording without Losing Data
When you need to recover deleted screen recordings that are older than 30 days, using a professional iPhone data recovery tool like MobiKin Doctor for iOS is your best option. Utilizing its deep scan feature, Doctor for iOS allows you to effortlessly retrieve deleted screen recordings from iTunes or iCloud backup. Importantly, this tool ensures data recovery without overwriting your current data or requiring a device reset. This makes Doctor for iOS a reliable choice for restoring valuable data from iOS devices effectively and safely.
Major features of Doctor for iOS:
- Recover deleted/lost iPhone screen recording from iTunes or iCloud backup, without losing data on your device.
- Recover deleted contacts and messages from iPhone directly with no backup.
- Enable you to restore lost iPhone photos, contacts, messages, call history, notes, and more.
- Allow you to preview and pick the specific files for recovery.
- Apply to almost all iOS devices, covering iPhone 15/14/13/12/11/X/8/7/6/5/4, iPad, and iPod touch, etc.
- It never records its users' privacy.
How to restore deleted screen recording on iPhone by using MobiKin Doctor for iOS?
Step 1. Launch Doctor for iOS
Launch Doctor for iOS on your PC or Mac after installing it. Select either "Recover from iTunes Backup File" or "Recover from iCloud" depending on your backup method. For this example, let's choose "Recover from iTunes Backup File". All your iTunes backup records will be scanned and displayed. Select the relevant backup and click "Start Scan" to proceed.

Step 2. View and pick the deleted screen recordings
Once the scan is complete, all recoverable file types will be listed on the tool's main screen. Navigate to the "Albums" folder and click "Start Scan" to load all deleted videos, including the screen recordings from the iTunes backup.

Step 3. Restore iPhone screen recordings in one tap
Select the screen recordings you wish to recover from the list. After choosing them, click on "Recover to Computer" to restore the selected data to your PC or Mac with a single click.
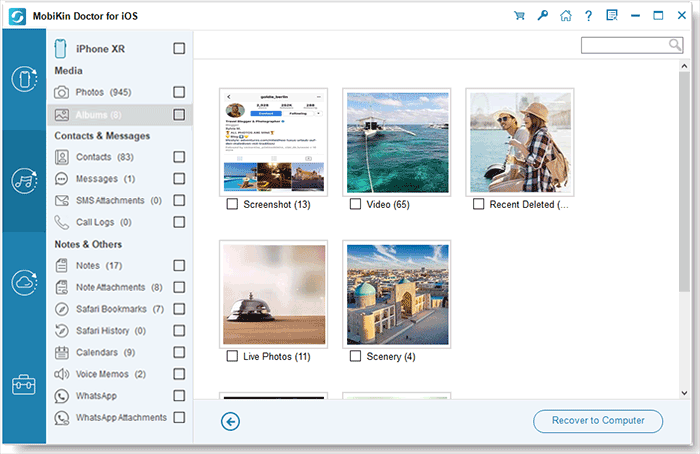
Video Guide:
Part 3: Retrieve Deleted Screen Recording on iPhone via iTunes Backup
If you've regularly used iTunes to back up your iPhone, recovering deleted screen recordings from iPhone is quite simple by restoring from iTunes backup. Here's a step-by-step guide:
- Connect your iPhone to your computer using a USB cable and launch the latest version of iTunes.
- Once your iPhone is connected, unlock it and select "Trust" on the device prompt that appears.
- In iTunes, click on the iPhone icon when it appears, then navigate to the Summary tab.
- Under the Summary tab, click on "Restore Backup" after iTunes recognizes your iPhone.
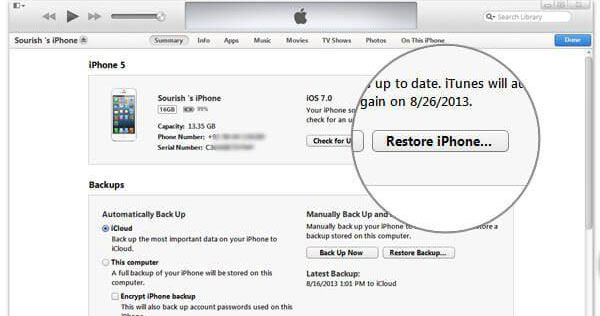
Cons: It's important to note that using iTunes for restoration will overwrite current data on your iPhone, potentially causing data loss. Therefore, it's recommended to back up your iPhone to your computer or iCloud beforehand.
Part 4: Recover Unsaved Screen Recording on iPhone Using iCloud Backup Files
If you regularly back up your iPhone to iCloud, you can recover deleted screen recordings using this method. iCloud conveniently stores media, app data, settings, and other device information in the cloud.
Here's how to restore deleted screen recordings from iCloud backups:
- Ensure your iPhone is set up for iCloud backup. Go to "Settings" > [your name] > "iCloud" > "iCloud Backup" and make sure it’s turned on. Your iPhone will automatically back up when connected to Wi-Fi and plugged into power.
- Before proceeding, create a backup of your current iPhone data to prevent any irreversible data loss. Go to "Settings" > "General" > "Reset" > "Erase All Content and Settings," and follow the prompts.
- After erasing, set up your iPhone again and reach the "Apps & Data" screen. Choose "Restore from iCloud Backup."
- Sign in with your Apple ID and select the iCloud backup that includes the deleted screen recording. Choose the most likely backup date.
- Your iPhone will begin restoring from the iCloud backup. This process may take some time depending on the backup size and internet speed. Once complete, your iPhone will restart, and the deleted screen recording should be restored along with the rest of the backup data.



Cons: Restoring from an iCloud backup replaces all current data on your iPhone with the data from the backup. Any data created or changed after the backup date will be lost. Proceed with caution and ensure you have a backup of your current data before starting.
Bonus: How to Protect Screen Recordings on Your iPhone?
Protecting the data on your iPhone, such as contacts, messages, photos, and videos, is crucial. Unexpected data loss can occur, so reliable backups are essential for easier recovery. While using iCloud is often recommended, issues such as network problems or limited storage space can cause problems such as "iPhone won't backup to iCloud".
For a safer alternative, consider using MobiKin Assistant for iOS. This tool allows you to safely back up your iPhone data to a local PC or external hard drive. It provides a reliable way to store all your iPhone data, including videos, photos, music, contacts, and more, ensuring your data is safe and secure.
An overview of MobiKin Assistant for iOS:
- Transfer screen recordings from iPhone to computer with no data loss.
- Transfer various types of data like Videos, Photos, Music, Notes, Contacts, SMS, Bookmarks, Voice Memos, etc.
- Backs up and restores data on iPhone, iPad, and iPod touch.
- Manage various iOS data from your computer easily.
- Intuitive user interface with clear instructions.
- Supports all iOS devices and versions, including iPhone 15/14/13/12/11/X/8/7/6, iPod, iPad, etc.
Below is a step-by-step guide of using Assistant for iOS to back up your screen recording from iPhone to your computer:
Step 1. Download, install, and launch MobiKin Assistant for iOS on your computer. Connect your iPhone to the computer using a USB cable. When prompted on your iPhone, tap "Trust" to establish the connection.

Step 2. Once connected, you'll see various file folders on the program's interface. Navigate to the "Videos" folder, where you can preview and select the screen recordings you wish to transfer.

Step 3. Click the "Export" button to begin transferring the selected screen recordings from your iPhone to the computer. Your screen recordings will be quickly copied to the designated location on your computer.
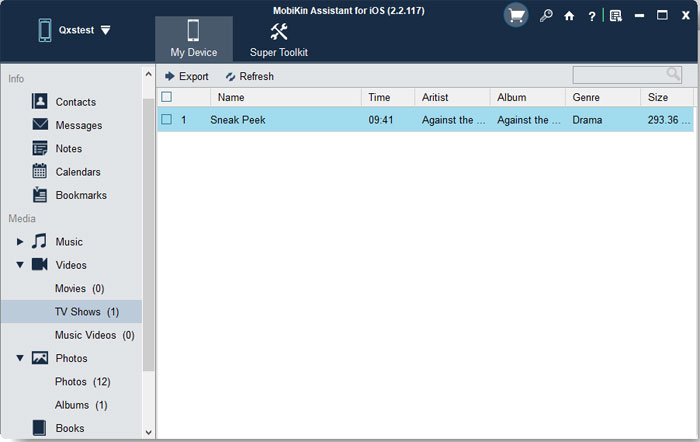
Video guide:
The Bottom Line:
After reading this article, you already know how to recover deleted screen recordings on iPhone. We recommend four methods, including browsing the Recently Deleted folder, utilizing a third party, and leveraging the power of iCloud and iTunes backups.
For users who have deleted more than 30 days and do not want to reset their device or lose the existing data on their device, we highly recommend MobiKin Doctor for iOS. It can help you recover more than 10 types of data (such as photos, contacts, notes, etc.) without overwriting the data on your device and without requiring you to reset your iPhone. Why not give it a try? Download and use Doctor for iOS now!
Related Articles:
How to Recover Deleted Contacts from iPhone
How to Recover Deleted Facebook Messages from iPhone
Recover Deleted Notes from iPhone 15/14/13/12/11/XR/XS/X/8
2 Efficient Methods to Backup and Restore iPhone without iTunes



