How to Solve It When an iPad Won't Turn Off - 9 Real Fixes
"I have an iPad A2567 model. When I updated to iOS 18.3 my iPad won't turn off. I press the buttons, slide the bar and it automatically powers back on in a minute. Not sure what to do, please help!"
- From Apple Support Community
The iPad is a versatile device that's loved by many for its sleek design and powerful features, making it ideal for both work and play. However, sometimes your iPad can run into problems, like not switching off when you need it to. This can be frustrating, and you might even worry about your device's performance. In this guide, we'll explain why your iPad won't shut down and walk you through simple solutions to fix the problem.
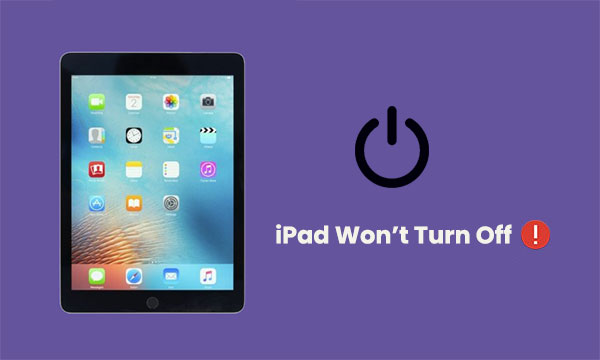
- Part 1: Why Won't My iPad Turn off?
- Part 2: How to Fix an iPad That Won't Turn Off
> 1. Hard Reset Your iPad
> 2. Turn On AssistiveTouch
> 3. Check Auto-Lock Setting
> 4. Update iPad
> 5. Reset iPad Settings
> 6. Fix iPad Not Turning Off with iOS System Recovery [No Data Loss]
> 7. Restore iPad with iTunes
> 8. Restore iPad from iCloud
> 9. Contact Apple Support
Part 1: Why Won't My iPad Turn off?
Before we get into the solutions, it's important to understand why your iPad won't switch off. Some common reasons include:
- Software issues: Bugs or glitches in the operating system can cause your iPad to malfunction, including problems with the power button.
- App freezes: If an app gets stuck or stops responding, it can cause your iPad to not shut down properly. (Can't Delete Apps on iPhone?)
- Hardware issues: A broken power button or internal hardware issues can cause your device to not shut down.
- Battery issues: If your battery is faulty, it can cause weird problems, including not shutting down.
- Settings conflicts: Features like Low Power Mode or Guided Access can sometimes block the shutdown process.
Now that we know what's causing the problem, let's see how to fix it.
Part 2: How to Fix an iPad That Won't Turn Off
1. Hard Reset Your iPad
If your iPad or iPhone is frozen and not turning off, a hard reset can help. It's a quick way to fix temporary software problems, but it doesn't solve the root cause. However, it will get your iPad working again.
Here's how to hard reset your iPad:
- If your iPad has a Home button:
- If your iPad doesn't have a Home button:
Press and hold both the Home button and the power button at the same time until the Apple logo shows up.
Quickly press and release the Volume Up button, then the Volume Down button. After that, press and hold the power button until the Apple logo appears.
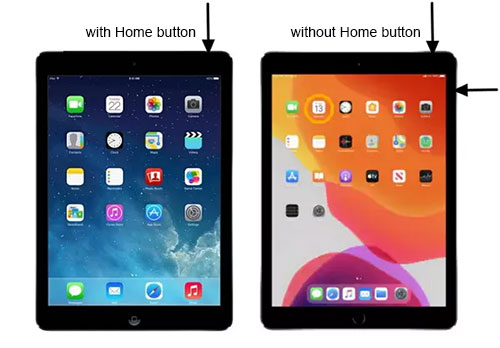
Check If You Need:
2. Turn On AssistiveTouch
AssistiveTouch is a helpful feature that creates a virtual Home button on your iPad, which is perfect if the physical Home button isn't working properly.
Here's how to turn on AssistiveTouch:
- Open the "Settings" app.
- Tap "General".
- Select "Accessibility".
- Tap "AssistiveTouch".
- Turn on AssistiveTouch by toggling the switch to green.
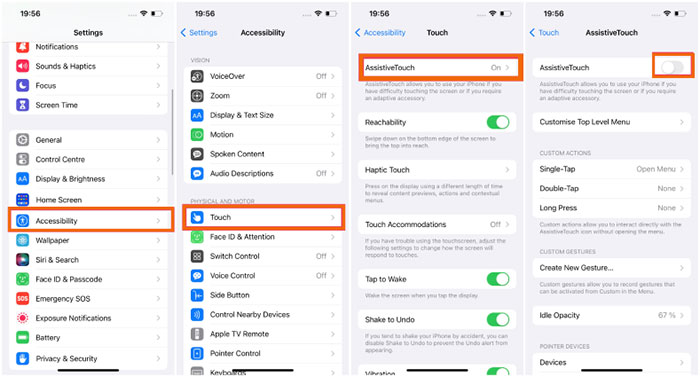
Once activated, the AssistiveTouch button will appear on your screen. You can move it around by pressing and holding it, then dragging it to your preferred spot. This button lets you access many functions without needing the physical Home button.
3. Check Auto-Lock Setting
If your iPad won't shut down, you can try adjusting the Auto-Lock setting. When set to "Never", your iPad won't shut down automatically, which can cause it to appear stuck. (iPhone Auto-Lock Not Working?)
Here's how to change it:
- Open the "Settings" app.
- Tap "Display & Brightness".
- Select "Auto-Lock".
- Select a time other than Never (2 minutes is a good choice).
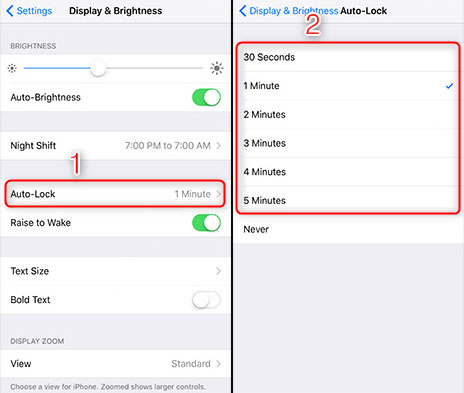
After making this change, check to see if your iPad screen automatically turns off after the selected time. This simple adjustment can often fix iPad problems that won't shut down.
4. Update iPad
An outdated iOS version could be the reason why your iPad won't shut down properly. To fix this, follow these simple steps to update your iOS:
- Open the "Settings" app and go to "General".
- Tap "Software Update". If an update is available, it will be displayed on the screen.
- If an update is available, tap "Download and Install" and wait for the update to complete.

Once the update is complete, check if your iPad is now able to shut down as expected.
5. Reset iPad Settings
If a bad app or setting is preventing your iPad from shutting down, resetting your settings may help fix the problem. Here's how:
- Open the "Settings" app on your iPad.
- Go to "General" and tap "Reset".
- Select "Reset All Settings". This will return your iPad's settings to their original state without deleting your data.
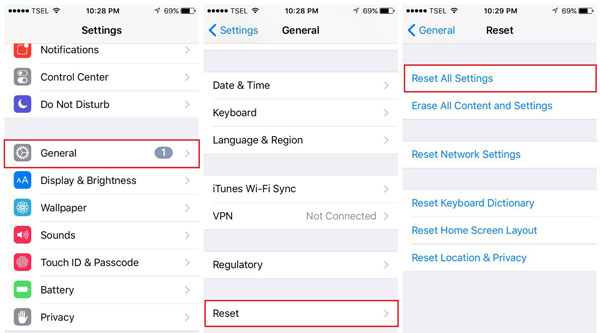
6. Fix iPad Not Turning Off with iOS System Recovery
If your iPad still won't turn off, then a professional third-party tool like iOS System Recovery might be a good solution. You can fix almost all device failures caused by system problems, including iPad/iPhone won't turn off, iPad stuck on Apple logo, etc. iOS System Recovery is the best choice for you to fix these issues.
Main features of iOS System Recovery:
- Fix iPad problems like "won't turn off" without causing any data loss.
- It supports all iPad models and works with every version of iOS/iPadOS, including the latest.
- Upgrade and downgrade iOS to appropriate versions without iTunes.
- Whether your iPad is stuck on the Apple logo, in a boot loop, or facing a frozen screen, this tool can help.
- Many people have used iOS System Recovery and found it to be effective in fixing a variety of iPad problems.
- It values your privacy.
How to fix iPad not turning off with iOS System Recovery?
Step 1. Install and launch iOS System Recovery on your computer. Go for "More Tools" > "iOS System Recovery".

Step 2. Connect your iPad to the computer using a USB cable. Select "Standard Mode" and tap "Start" to continue.
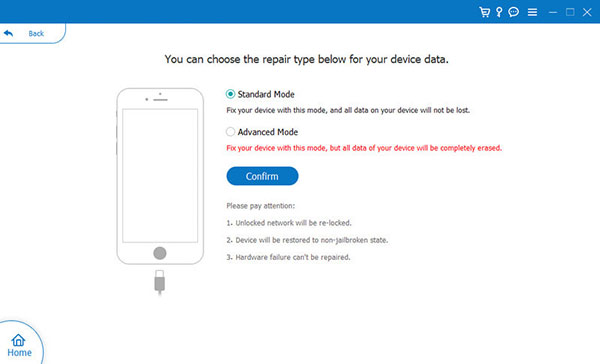
Step 3. The program will automatically detect your iPad model and download the appropriate firmware. Click "Repair" to proceed with the repairing process.

Step 4. Once the repair process is complete, your device will restart and the iPad not turning off issue will be resolved.

7. Restore iPad with iTunes
If your iPad won't shut down and nothing else works, you can try restoring it using iTunes. Keep in mind that this will erase all the data on your device, so make sure to back it up if needed. Here's how:
- Open iTunes on your computer and connect your iPad using a USB cable.
- Put your iPad into recovery mode:
- Once iTunes detects that your iPad is in recovery mode, a prompt will appear. Click the "Restore" button to resolve the issue. (iPad Stuck in Recovery Mode?)
- For iPads with a Home button: Press and hold the Power and Home buttons until the recovery mode screen appears.
- For iPads without a Home button: Quickly press and release the Volume Up and Down buttons, then press and hold the Top button until the recovery mode screen appears.
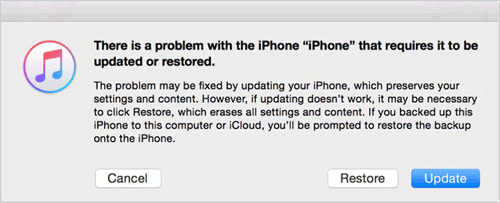
8. Restore iPad from iCloud
If other methods haven't worked, you can try restoring your iPad using iCloud. This process can be done directly from your iPad, but it may take some time. Here's how to do it:
1. Check your iCloud backup:
- Open "Settings" and tap your name at the top of the screen.
- Scroll down and select "iCloud", then go to "Manage Storage".
- Find your iPad's backup and make sure everything you need is properly backed up.

2. Erase your iPad
- After confirming your backup, go back to "Settings" and tap "General".
- Scroll down and select "Reset", then choose "Erase All Content and Settings".
- Confirm your choice, and your iPad will reset to factory settings.

3. Restore from iCloud backup:
- Once your iPad restarts, follow the on-screen instructions.
- When prompted, select "Restore from iCloud Backup" and choose your backup.
- Your iPad will restore your data, and everything should work as it did before.

Note: Restoring from iCloud will erase everything on your device, but if you've backed up your iPad or iPhone to iCloud or other storage spaces, you'll get everything back.
9. Contact Apple Support
If all of the above solutions don't work and your iPad still won't shut down, you may need professional help. You can contact Apple Support or go to an Apple Store for a diagnostic check. Depending on the problem, you may need a repair or replacement.
Summing Up
It can be frustrating if your iPad won't shut down. But don't worry! There are a number of solutions you can try to get your device working again. We've covered all of the best ways to fix this problem. Go through each step again to make sure you've tried them all! If you have any more questions, feel free to leave a comment in the comments below.
Related Articles:
The Backup Can't be Restored to This iPhone/iPad because the Software on It is Too Old
4 Simple Ways to Undo a Restore on iPad/iPhone
How to Restore from iCloud Backup without Reset?
iPad Won't Unlock? 9 Solutions to Fix iPad Slide to Unlock Not Working



