How Long Does It Take to Update iPhone 15? Fix iOS Update Taking Too Long
Apple has just released a new iOS update for iPhone 15, promising exciting features and enhanced security. You're likely to be eager to get your hands on it, but there's a catch – the update process seems to be taking forever. So, "How long does it take to update iPhone?" is probably your biggest concern. OK, this article aims to provide a comprehensive answer to the question. Moreover, it'll delve into the factors that contribute to the duration of the update process and explore effective strategies to speed it up.
Part 1: How Long Does It Take to Update iPhone 15
If unboxing an iPhone 15, iPhone 15 Plus, iPhone 15 Pro, or iPhone 15 Pro Max today, please ensure updating to iOS 17.0.2 before data transfer from another iPhone to avoid potential issues. This update is exclusive to the iPhone 15 lineup, addressing data transfer problems during device setup. Then, how long does an iPhone update take? Here is the concise table to explain this:
|
Tasks for iPhone 15 Update
|
Time
|
|
iPhone Backup or Transfer (Optional) |
30-60 Minutes |
|
iOS 17 Download |
8-30 Minutes |
|
iOS 17 Installation |
10-20 Minutes |
|
iOS 17 Setup |
1-5 Minutes |
|
Total iOS 17 Update Time |
19-55 Minutes |
You May Also Enjoy:
- How Long Does It Take to Transfer Data from iPhone to iPhone 15/14/13/12/11/X?
- How Long Does It Take to Back Up iPhone to iCloud/iTunes? Here's The Answer
Part 2: Why Does It Take So Long to Update iPhone 15
When preparing for an iPhone software update, ensure a stable Wi-Fi connection, turn off cellular data, and keep the battery charged or connected via USB. If your iPhone update is tedious, which makes you doubt the suggested answer for "How long does it take for an iPhone to update?", consider these possible reasons:
- Internet Speed: A faster Internet connection will generally download updates more quickly.
- Size of the Update: Larger updates with more changes will take longer to download and install.
- Battery Level: It's recommended to have a sufficient battery level or connect your iPhone to a charger during the update to avoid any issues.
- Server Traffic: Sometimes, Apple's servers can become busy during the initial release of a major update, which can slow down the download process.
- Backup and Restore: If you're to restore your iPhone from a backup as part of the update process, it will add to the overall time.
- Apps and Data: The number of apps and the amount of data on your iPhone can also affect the update time, especially if the update involves reindexing or reorganizing data.
Part 3: iPhone Update Takes Too Long? Try the 7 Solutions
"How long does iOS software update take?" is no longer a secret, but if you do encounter a super difficult update process, please refer to the following solutions to get yourself out of the jam as soon as possible.
Solution 1: Check Internet Conditions
Occasionally, an unreliable network can significantly prolong the iOS 17 update process. It's essential to ensure a robust and steady network connection when initiating iPhone updates. To do this, carefully review your network by navigating to "Settings" > "Wi-Fi", and if it's currently disabled, enable Wi-Fi; if it's already enabled, try turning it off, waiting a moment, and then re-enabling it. (What if the iPhone won't connect to Wi-Fi?)

Solution 2: Ensure Enough Storage on iPhone 15
To upgrade your iPhone operating system, ensure you have adequate storage space. If, for instance, you have 2 GB of storage left on your iPhone 15 and the iOS 17.0.2 update is also around the tipping point, the device will need to clear some redundant files from internal storage to free up space on your iPhone. To create more space, consider transferring large files like movies, TV shows, camera recordings, and images to your PC or Mac.
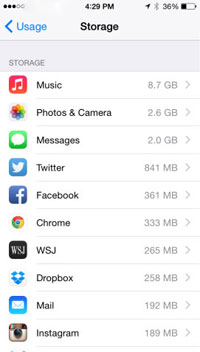
Solution 3: Reset Network Settings
If your iPhone 15 update speed isn't improving after checking your Wi-Fi connection, consider resetting your network settings. This can enhance communication with the servers and potentially speed up the update process. Here's how:
- Open "Settings" and go to "General".
- Tap "Reset" before choosing "Reset Network Settings".
- Enter your passcode to confirm. This will reset Wi-Fi connections and may improve the iOS update speed.
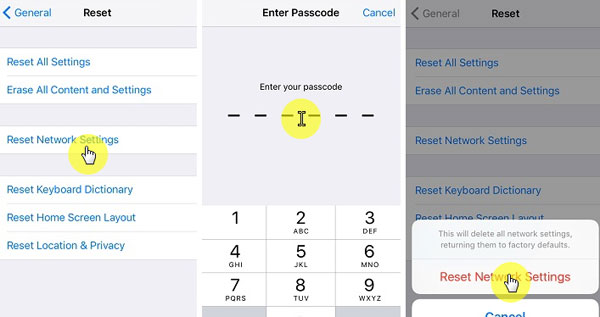
Extended Reading:
- iCloud Backup Taking Hours? Here Are the Efficient Solutions
- 10 Best iPhone/iPad Manager Software to Transfer and Manage iOS Files
Solution 4: Update iOS Using iTunes
- Open iTunes and connect your iPhone to your computer using a USB cable.
- Select your iPhone from the iTunes interface.
- Click on "Summary" and navigate to "Check for Update".
- If iTunes detects an available update for your iPhone, click "Download and Update".
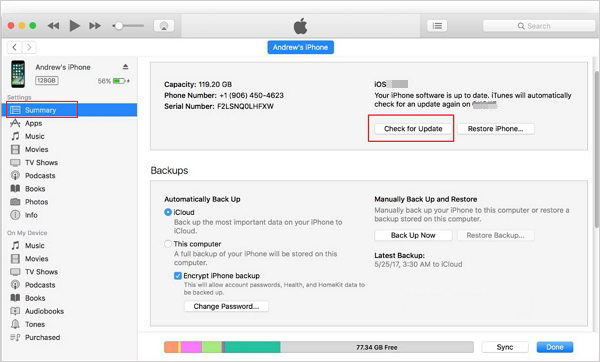
Solution 5: Force Restart iPhone 15
If your iOS 17 update gets stuck on "preparing update", you can try a force restart to resolve it. To do this, press and hold the "Volume Up", then the "Volume Down" buttons, and finally, press and hold the "Power" button until the Apple Logo appears on the screen. (iPhone won't turn on past Apple logo?)

Solution 6: Check Apple Server Status
After tapping "Download and Install" in the "Software Upgrade" menu, you might encounter an "Update Requested" message. If the download progress bar doesn't appear immediately, remain patient, as Apple's servers may be busy. If needed, reach out to Apple Support to inquire about any potential issues with your device's connection to the server.
Solution 7: Use iOS System Recovery [Optimum Method]
Occasionally, iPhone users may encounter issues with their old operating systems. However, attempting a direct update to the latest iOS version can sometimes fail or lead to new problems. The good news is that iOS System Recovery simplifies this process. With the help of this tool, updating your iPhone 15 to the latest iOS version becomes easy, and it helps you bypass potential system errors along the way.
How might iOS System Recovery benefit you?
- Swiftly update or downgrade iPhone 15 to a compatible version.
- Fix various system issues, covering iPhone stuck on the hello screen, iPhone keeps freezing, iPhone storage not loading, iPhone screen not responding, iPhone screen flickering, ios 17/16 flashlight not working, iTunes error, and more.
- Use two repair modes to address system issues within seconds.
- Work well with a whole range of iOS devices, including iPhone 15/15 Plus/15 Pro (Max), iPhone 14/14 Plus/14 Pro (Max), iPhone 13/13 Pro (Max)/13 mini/12/12 Pro (Max)/12 mini, iPhone 11/11 Pro/11 Pro Max, iPhone X/XR/Xs/Xs Max, iPhone 8/8 Plus, iPhone 7/7 Plus, iPhone 6/6S/6 Plus, iPod touch, iPad, etc.
- Preserve your privacy without concern.
How to update your iPhone to the latest iOS 17 with iOS System Recovery?
Step 1. Download and install the iOS System Recovery tool on your computer. Launch the tool and select the "iOS System Recovery" feature from the main interface.

Step 2. Connect your iPhone to the computer via USB. Follow the on-screen prompts to ensure that the tool recognizes your iPhone. Proceed to the program interface and follow the provided steps to enter either Recovery mode or DFU mode.

Step 3. The tool will automatically detect your iPhone model and prepare a firmware package suitable for your device.

Step 4. Click on "Repair" to begin downloading the iOS update. Once it confirms the correct iPhone info, it will quickly download the iOS software. After that, your iPhone will automatically restart, and you'll see that the latest iOS version has been successfully installed.

Part 4: People Also Ask about iPhone Update
Q1: What are the outstanding features of iOS 17?
- Customizable calls: Customize your caller ID display.
- Live voicemail: Send calls to voicemail with live message transcripts.
- Centralized iMessage apps: Access frequently used items in one tap.
- Check-In: Notify loved ones when you reach your destination.
- Swipe to reply: Easily respond with a swipe.
- Search filters: Find messages faster with combined filters.
- Sticker drawer: Access all stickers, emoji, and Memoji in one place.
- Audio message transcription: Messages are transcribed for instant reading.
- Leave a message: Record video/audio when FaceTime calls are missed.
These are just some of the features that iOS 17 has to offer. For more information on iOS 17 and its features, please visit Apple's official website.
Q2: Is it advisable to upgrade to iOS 17?
Yes, iOS 17 brings substantial enhancements and new features. Still, keep in mind OS updates may occasionally cause issues, so you can back up your iPhone 15 and possibly wait a few weeks post-release to assess any emerging problems before making a decision.
Q3: How to speed up iOS download and installation?
- Use fast Wi-Fi.
- Clear unnecessary data.
- Update overnight.
- Consider using iTunes.
- Restart your device.
- Pause and resume the download.
- Update in smaller increments if needed.
The End
Overall, this passage works as your definitive guide if you've ever found yourself stumbled upon "How long does the new Apple iPhone update take?". And for those who are faced with iOS updates taking tool long, just optimize your experience by trying the most efficient tool - iOS System Recovery. After all, in this fast-paced world, efficiency comes first.
Related Articles:
Top 15 Best iPhone Data Recovery Software - A Detailed Comparison
What to Do If iPhone Won't Turn on after iOS 17/16/15/14 Update?
How to Fix Photos Disappeared from iPhone After Update? [2023 Updated]
8 Productive Ways to Fix iTunes Stuck on Preparing iPhone for Restore
How Much to Unlock iPhone? All You Want to Know about iPhone Unlock
How to Fix Move to iOS Taking Forever or Slow? Here is the Answer



