How to Fix iOS 16 Photo Cutout Not Working? 13 Ultimate Solutions
"I have an iPhone 14 and updated iOS 16 yesterday. Watched a couple of video tutorials on cutting out what you select, but whenever I press on the image, nothing happens. Checked the photo apps to see if anything was there to turn on - nothing. Oops! iOS 16 photo cutout not working. Please help!" -- from Apple Support
The iOS 16 photo cutout feature unlocks creative possibilities by extracting subjects from images and videos on your iPhone. It's perfect for creating memos and custom iMessage stickers, allowing you to remove backgrounds with ease. However, If you're encountering difficulties with the photo cutout feature, worry not. Troubleshooting methods exist to resolve the issue. Now, let's delve into the reasons and solutions, helping you restore your ability to fully enjoy this captivating functionality.
Part 1: Why Is iOS 16 Image Cutout Not Working?
"Photo Cutout", officially called "Lift Subject from Background", was introduced in iOS 16 by Apple. If you encounter difficulties using this feature on your iPhone running iOS 16, you may wonder why it is not functioning properly. There can be several factors contributing to this issue, and a few common ones are outlined below:
- A faulty iOS 16 update. (What if your photos disappeared from your iPhone after updates?)
- The photo cutout tool in iOS 16 is not compatible with your device.
- The tool does not support the file types you are using.
- The subjects in your photographs are not sufficiently clear to be cut out.
- The app you are using is not compatible with extracting the image from its background.
- The subjects in your photos lack sufficient clarity to be effectively extracted.
- You are not properly following the required steps to utilize the photo cutout feature.
Check If You Need:
- 4 Ways to Move Photos from iPhone to iCloud [with Additional Tips]
- 7 Effective Tips to Mass/Bulk Delete Photos from iPhone or iPad
Part 2: Fix iOS 16 Photo Cutout Not Working with 13 Quick Methods
Method 1: Check if the app supports Photo Cutout
To use the photo cutout feature on your iPhone, ensure it meets the requirements: A12 Bionic or newer chipset and iOS 16 or later. The compatible iPhones include iPhone 14 series, iPhone 13 series, iPhone 12 series, iPhone 11 series, iPhone XS series, XR, and SE (2nd Generation onwards).
Method 2: Verify if the cutout supports the file formats
The photo cutout feature in iOS 16 requires specific file formats and compatible applications. Check the supported formats: Images (TIFF, JPEG, GIF, PNG, DIB, ICO, CUR, XBM) and Video (M4V, MP4, MOV, AVI). To determine the format of an image or video in the Apple Photos app, simply swipe up on the photo, and you will find the format displayed in the "Camera/Image information" section. If the iOS 16 image cutout not working persists, move ahead to check the alternative solutions to fix the iOS 16 bugs.
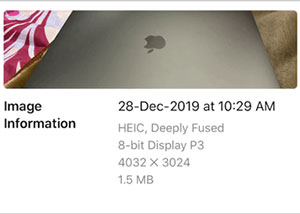
Method 3: Inspect if the subjects are recognizable
To effectively remove an object from a photo on your iOS 16 device, ensure that the people, animals, or other objects are easily recognizable and well-defined. If there is no clear distinction between objects and the background in an image, it may be difficult to isolate and extract the image from its background.
Method 4: Turn off Live Photos
Live Photos can hinder "Photo Cutout" on your iPhone. To troubleshoot, disable the Live Photo option before attempting to use photo cutout.
- Launch the Photos app on your iPhone.
- Open the "Live Photo" you wish to utilize for photo cutout.
- Tap the "Live" button.
- From the available options, disable "Live Photo". (iPhone Live Photo not working?)
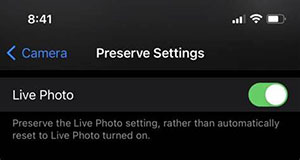
Method 5: Adhere to the correct steps to use the feature
- Open the image in any Apple app.
- Touch and hold the desired part of the picture, avoiding the background.
- Wait for a white glow to appear around the image.
- Keep holding the image and drag it slightly up or down to preview the extracted image. Open the target app with another finger, drag the image to it, and release your finger.
- Alternatively, while holding the image, open the destination app with another finger. Drag the photo to the second app and release your finger to fix the "remove background iOS 16 not working".
Extended Reading:
- 10 Solutions to Fix Transfer Directly from iPhone Not Working Using Quick Start
- Can You Transfer Photos from iPhone to PC with Bluetooth? Answered in 2023
Method 6: Make visual lookup work appropriately
To ensure the Photo Cutout functionality works properly, you need to enable the Visual Look Up feature in iOS. Here's how:
- Open the "Settings" app on your device. Scroll down and select "Siri & Search".
- Ensure that all the toggles under "Content From Apple" and "Suggestions From Apple" are switched on.
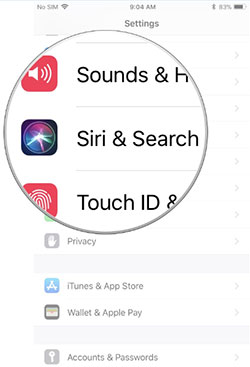
Method 7: Check the clarity of iPhone photos
Check if there are any obstructions covering the subject. For example, if a photo of a puppy sleeping under a blanket cannot be lifted, try using a clear photo without obvious covers. Additionally, consider enhancing the clarity of blurry photos before attempting extraction.
Method 8: Update the iOS version
If you encounter issues with features like iOS 16 background removal not working, it could be due to a bug in your current iOS version. To resolve this, you're recommended to update your device's software to the latest version. Follow this instruction:
- Open the "Settings" app on your device.
- Scroll down and tap on "General."
- Select "Software Update".
- If an update is available, tap on "Download and Install".
- Once the download is complete, tap on "Install" to update your device's software. (How to downgrade iOS due to compatibility issues?)

Method 9: Hard reset your iPhone
Since iOS 16 photo cutout not working might arise on iPhone 8 or above, simply hard reset your device to fix minor glitches as follows:
- Tap and release the "Volume Up" and "Volume Down" buttons.
- Press and hold the "Side" button (or "Power" button) until the Apple logo appears on the screen.
- Release the "Side" and wait for the device to restart.
Method 10: Change the iPhone region
- Open the "Settings" app on your device.
- Select "General" from the list.
- Scroll down and tap "Language & Region".
- Choose "Region" from the available options.
- Scroll down and tap on "United States". Alternatively, you can use the search bar at the top and type in "United States", then select it from the search results.
- Confirm your selection by tapping on "Change to United States" when prompted.
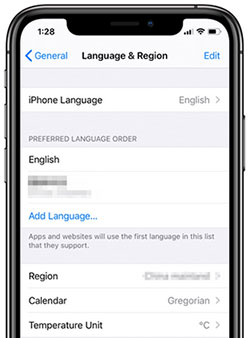
Method 11: Reset all settings
This action can eliminate any issues that may have arisen from modifications you made to your device. To perform a complete settings reset on your iPhone, please follow the instructions below:
- Find and open the "Settings" app on your iPhone.
- Scroll down and tap "General".
- Within the General settings, scroll down and select "Transfer or Reset iPhone".
- Tap "Reset" and choose the "Reset All Settings" option.

Method 12: Contact Apple Support
If you're unable to use the Photo Cutout on your iPhone or iPad, it may be a device-specific issue. You can resolve iOS 16 photo cutout not working by seeking professional help for diagnosis. Just contact Apple Support for assistance.
Part 3: Fix iOS 16 Photo Cutout Not Working without Data Loss
No matter the type of software issues you're facing, there's a software solution available that can quickly assist you. iOS System Recovery offers a comprehensive solution for almost all scenarios. Whether it's fixing the problem of the iOS 16 photo cutout not working or resolving over 50 other frustrating issues, this product ensures your iOS data remains intact. With its easy-to-navigate interface, troubleshooting your iOS system becomes a simple task.
What makes iOS System Recovery so superb?
- Resolve the iOS 16 photo cutout not functioning in a matter of minutes while keeping your data intact.
- Suitable for troubleshooting problems like the bottom of the iPhone screen not working, error 9006 on iTunes, iPhone stuck on emergency SOS, iPhone clicking on its own, iPhone stuck on the loading screen, and more.
- Equipped with two repair modes to effectively address overall system issues.
- Safely upgrade or downgrade iOS versions with a secure method provided.
- Work well with almost all Apple devices, including iPhone 14/14 Plus/14 Pro (Max), iPhone 13/13 Pro (Max)/13 mini/12/12 Pro (Max)/12 mini, iPhone 11/11 Pro/11 Pro Max, iPhone X/XR/Xs/Xs Max, iPhone 8/8 Plus, iPhone 7/7 Plus, iPhone 6/6S/6 Plus, iPod touch, iPad, etc.
- It won't let out your privacy.
Easy user guide for how to fix iOS 16 photo cutout not working with iOS System Recovery?
Step 1. Link your iPhone and select "iOS System Recovery"
Free download and install iOS System Recovery on your computer. Connect your iPhone to the computer using a USB cable. Next, navigate to "More tools" > "iOS System Recovery".

Step 2. Get your iPhone into Recovery or DFU mode
Start the scanning process for your iDevice by clicking on "Start". The program will display your iPhone's information on the screen. Review the information and follow the on-screen instructions to enter either Recovery mode or DFU mode.

Step 3. Resolve iOS 16 photo cutout not working
After entering the desired mode, click on "Repair" to address the unresponsive bottom of your iPhone screen. The software will automatically download the necessary firmware before proceeding with the troubleshooting process.

Calling It a Wrap
Ultimately, whether you prefer to explore the twelve quick methods or opt for the professional solution by utilizing iOS System Recovery, this article has your back. You're recommended to go through this page and discover the solution that best suits your needs. Now, it's your turn to fix the "iOS 16 photo cutout not working" issue by yourself and bring back the functionality you deserve.
Related Articles:
[2024] How to Recover Deleted Videos from iPhone with/without Backup?
How to Transfer Photos from Android to iPhone Wirelessly [6 Options with Pics]
4 Popular Methods to Fake Location on iPhone/iOS 16 [2023 Updated]
10 Best iOS File Managers for iPhone/iPad/iPod - A Complete List in 2023
4 Handy Tips to Recover Deleted Photos from iPhone without Computer
Troubleshoot "Unable to Share Photos from iPhone" with 9 Common Tricks



