How to Fix iOS 17 Not Installing or Updating with 9 Proven Solutions?
"iOS 17.3.1 not working on my iPhone 11 Pro. What should I do about this? It has refused to install."
- From discussions.apple.com
iOS 17 has been out for a while now, and many users are enjoying the improvements brought by the new loading features. Generally, iOS users can install this update directly from Settings. However, some users have reported encountering the bothersome "iOS 17 not installing" error when trying to update their iPhones to the latest iOS 17. If you are also suffering from this iOS update problem, don't worry, this article will provide you with professional and reliable solutions to fix the "iOS 17 software update failed" problem.
- Part 1. Why is iOS 17 Not Installing?
- Part 2. How to Fix Unable to Install or Update iOS 17
> Fix 1: Ensure Your iPhone is Compatible with iOS 17
> Fix 2: Check if iPhone Has Enough Storage
> Fix 3: Reset Network Settings
> Fix 4: Fix the Error When Downloading iOS 17 with a Professional Tool [HOT!]
> Fix 5: Force Restart Your iPhone
> Fix 6: Update iOS 17 via iTunes
> Fix 7: Delete and Re-Download Update
> Fix 8: Turn off Low Power Mode
> Fix 9: Contact Apple Support - Part 3. FAQs about iOS 17 Update Error
Part 1. Why is iOS 17 Not Installing?
An error occurred installing iOS 17? There are many reasons why this might happen. Here are a few common reasons for you:
- Insufficient storage space: If there is not enough storage space available on your iPhone, then the installation of iOS 17 will definitely fail.
- Slow Internet connection: An unstable or too slow Wi-Fi connection can hinder the download and installation of iOS 17 updates.
- Software glitches: Sometimes, software glitches or conflicts within the iOS system can cause the update process to freeze or stop.
- Server issues: During major updates, such as iOS 17, Apple's update servers may experience high traffic, causing delays or interruptions in the download and installation process.
- Background processes: If you have background apps or processes running on your iPhone, it may interfere with the iOS 17 update process.
- Low battery power: Low battery power can also cause interruptions in iOS updates, so make sure your device has enough battery power or is connected to a charger during the update process.
You Might Also Appreciate:
- 10 Best iOS File Managers for iPhone/iPad/iPod - A Complete List in 2024
- How to Free Up More Space on iOS 16/17 Devices?
Part 2. How to Fix Unable to Install or Update iOS 17
Fix 1: Ensure Your iPhone is Compatible with iOS 17
Before installing iOS 17, you need to make sure your iPhone model is compatible with the update. Because not all old iOS devices support installing the latest iOS version. The following lists all iPhone models currently supporting iOS 17:
- iPhone 15/ 15 Plus/ 15 Pro / 15 Pro Max
- iPhone 14 / 14 Plus / 14 Pro / 14 Pro Max
- iPhone 13 / 13 mini / 13 Pro / 13 Pro Max
- iPhone SE (2nd generation, 3rd generation)
- iPhone 12 / 12 mini / 12 Pro / 12 Pro Max
- iPhone 11 / 11 Pro / 11 Pro Max
- iPhone XS / XS Max
- iPhone XR
Fix 2: Check if iPhone Has Enough Storage
Before you start the iOS 17 update, you need to check if there is enough storage space available on your iPhone. Major iOS installations such as iOS 17 require large amounts of available storage space. Therefore, before downloading the iOS 17 software, please ensure that there is no less than 3.37GB of free space on your device. Here's how to check your iPhone's storage space:
- Open "Settings."
- Scroll down and tap on "General."
- Select "iPhone Storage."

If you find that the available storage space is insufficient, it is recommended that you first clean up unnecessary photos, videos and applications on your iPhone. Once you have freed up enough space on iPhone, you can try installing iOS 17 again.
Fix 3: Reset Network Settings
If a failed iOS 17 update is caused by network connection issues, then resetting network settings can sometimes solve the problem. However, what you need to know is that resetting network settings means resetting all network-related settings on your device, including Wi-Fi passwords and Bluetooth connections. Here's how to do it:
- Open the Settings app on your iPhone.
- Scroll down and tap on "General."
- Select "Transfer or Reset iPhone."
- Choose "Reset."
- Tap on "Reset Network Settings" and confirm your decision when prompted.

After resetting network settings, your device will automatically restart. After this, you can try updating to iOS 17 again.
Fix 4: Fix the Error When Downloading iOS 17 with a Professional Tool
If the above solution does not solve the problem, then it may be a software bug on your iPhone that prevents you from installing iOS 17. Then, a quick solution is to use professional iOS System Recovery software. This desktop software is designed to safely fix system issues on iPhone and iPad. It provides two repair modes, standard and advanced, where the standard mode repairs anomalies in the device system without any data loss. Additionally, iOS System Recovery allows users to upgrade or downgrade to any iOS version, so you can successfully install iOS 17 on iPhone in just a few clicks.
Key Highlights of iOS System Recovery:
- Update iPhone and iPad to any iOS version with 100% success rate.
- Supports the latest iPhone 15 series and new iOS 17 version.
- User-friendly interface ensures safe recovery method.
- Solve various system problems, such as iPhone bricking, charging issues, boot loop issues, etc.
How to use iOS System Recovery to fix errors when downloading iOS 17:
Step 1. Download and install iOS System Recovery on your computer. Launch the app and connect your iPhone to your computer using a compatible USB cable. Click the Trust button on your iPhone to establish a secure connection.

Step 2. Select the iOS system recovery mode and then select Standard or Advanced mode depending on whether you want to keep or wipe your device data.

Step 3. Click the "Repair" option to download the firmware details of your device.

Step 4. Once the download process is completed, the iOS System Repair software will start the repair process and upgrade your device immediately. Once completed, you can simply restart your device and you will successfully update to iOS 17.

Fix 5: Force Restart Your iPhone
If you are unable to install iOS 17, force restarting your device may be helpful. This is because force restarting your device can resolve certain software glitches. The specific operation method is as follows:
- Press and quickly release the Volume Up button.
- Press and quickly release the Volume Down button.
- Next, press and hold the Side button until the Apple logo appears on the screen.
- Release the Side button when the Apple logo appears, and your iPhone will restart.
- Once your iPhone restarts, proceed with the iOS 17 installation as usual.

Fix 6: Update iOS 17 via iTunes
If the solutions above didn't resolve the "iOS 17 not installing" error on your iPhone, you can update to iOS 17 using iTunes. All you need is installing iTunes on your computer and connect your iPhone to the computer via a lightning cable. Here is the guide:
- Open iTunes on your computer and connect your iPhone using the lightning cable.
- Once connected, click on the "Summary" option from the left sidebar. (iPhone not showing up in iTunes?)
- Click on the "Check for Updates" option. iTunes will start searching for available updates for your iPhone. If iOS 17 is available, you'll see the "Download & Install" option. Just click it.
- Follow the on-screen instructions to download and install the iOS 17 updates on your iPhone.
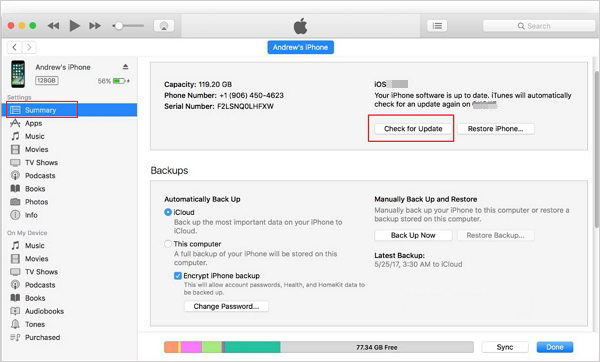
Fix 7: Delete and Re-Download Update
If you find an error occurred installing iOS 17, you can try to resolve the issue by deleting and re-downloading the iOS 17 software files:
- Open the "Settings" app on your device.
- Scroll down and select "General."
- Tap on "iPhone Storage."
- Find the iOS 17 update file and tap on it.
- Finally, tap on "Delete Update."
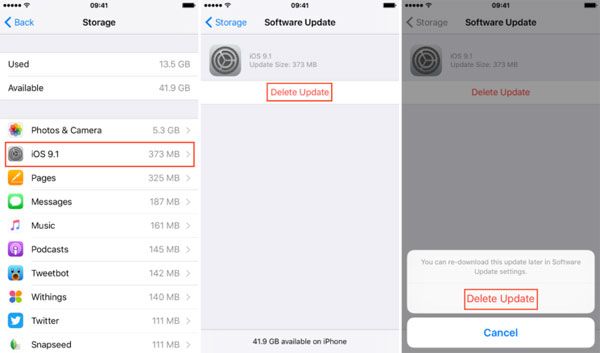
After deleting the existing update files, you can proceed to reinstall the iOS 17 update.
Fix 8: Turn off Low Power Mode
Low Power Mode is intended to conserve battery life by disabling certain functions on your iPhone. However, it can sometimes interfere with the installation of iOS 17. To resolve this, simply turn off Low Power Mode using the following steps:
- Go to "Settings" > "Battery".
- Toggle off the switch for "Low Power Mode".
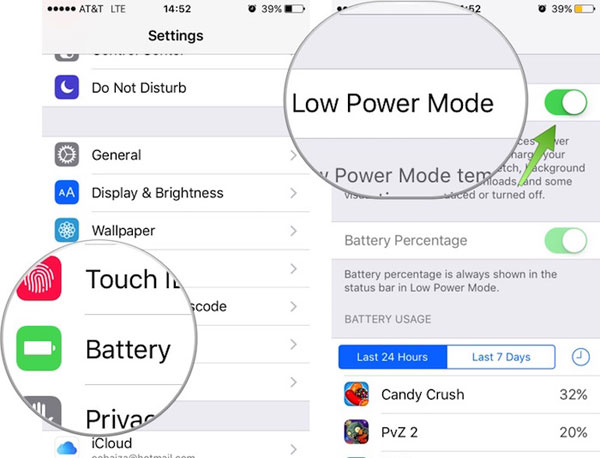
Fix 9: Contact Apple Support
If all the solutions provided above do not resolve the iOS not installing issue, you can seek assistance from Apple Support. Just visit the official Apple Support website or contact Apple Support directly for personalized assistance to resolve your iOS 17 installation issues.
You Could Also Be Interested in:
- Top 4 Solutions to Fix iPhone Unavailable without Data Loss
- How to Fix Photos Disappeared from iPhone after Updates? [2024 Updated]
Part 3: FAQs about iOS 17 Update Error
Q1: Should I Update to iOS 17?
Updating to iOS 17 is generally recommended as it brings new features, security enhancements, and performance improvements to your iPhone. However, it's essential to ensure compatibility with your device and backup your data before proceeding. If you value new features and enhanced security, updating to iOS 17 is a good choice.
Q2: How long does it take to install iOS 17?
The time it takes to install iOS 17 will vary depending on factors such as the speed of your network connection, device model, and available storage space. Generally speaking, the process of updating iOS can take anywhere from 30 minutes to an hour or more. It is recommended to ensure a stable internet connection during the update process and preferably keep your device connected to a power source to avoid update interruptions.
Q3: Can you cancel update requests on iPhone?
If you find that your device is stuck in the iOS update process, you can stop it by navigating to Settings and selecting the General menu. From there, find the Software Update option and select Automatic Updates or Customize Automatic Updates. Disable all options to cancel update requests on iPhone.
Conclusion
Experiencing "iOS 17 not installing" issues can be frustrating, but this article provides a series of safe and reliable solutions that we've tried and tested to help you complete the update smoothly. Resolves issues such as errors when downloading iOS 17 or iOS 17 failing to update, you can enjoy the feature updates brought by iOS 17 and have a seamless iPhone experience.
Related Articles:
[Definitive How-to Tutorial] How to Speed Up iOS 16/17 on iPhone/iPad/iPod Touch
A Whole List of iOS 16 Bugs & Issues with Fixes in 2024
How to Fix Move to iOS Low Battery? 9 Effective Strategies You Should Never Miss
How to Fix Samsung/Android Phone Overheating/Getting Hot? [11 Fixes Included]
6 Methods to Remotely Control iPhone 15/14/13/12/11/X/8/7 from Computer
[Easy & Safe] How to Sync from iPhone to New iPhone 15/14 Pro/14/13/12/11/X?



