How to Unlock Samsung Galaxy S4 PIN Code in 5 Easy Methods? [Fixed]
A PIN code on Galaxy S4 is a security measure to protect the SIM card. With the code, people can prevent others from stealing the card and thus avoid disclosing some important personal information related to it. Many users would like to verify the PIN code every time they boot their phones. Then they have to enter the 4-digit code after the boot screen shows up.
When you enter the wrong PIN code three times, your device will automatically lock the card and prompt you to enter the PUK to get it unlocked. Well, if the same situation bothers you, you may wonder how to unlock Galaxy S4 pin code. In fact, it is really not that complicated. Just move on to learn the five smart solutions in this article.
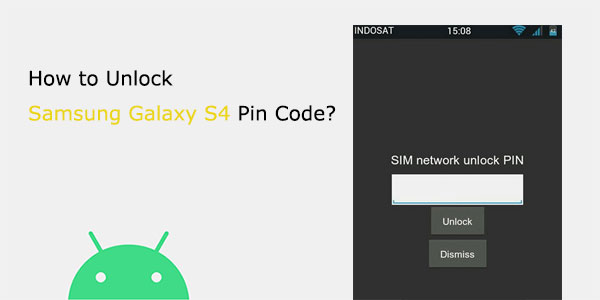
- Tip 1: How to Unlock Galaxy S4 PIN Code with Android Unlock [HOT!]
- Tip 2: How to Unlock Samsung Galaxy S4 PIN Code via Google Find My Device
- Tip 3: How to Unlock Samsung Galaxy S4 Lock Screen with Find My Mobile
- Tip 4: How to Unlock Samsung S4 PIN Code by Hard Reset
- Tip 5: How to Unlock Galaxy S4 Password by Dialing an Unlocking Code
- Conclusion & Tips to Change SIM PIN for Galaxy S4
Tip 1: How to Unlock Galaxy S4 PIN Code with Android Unlock
When you forget the password on Galaxy S4 and are locked out of it, the first idea is probably to find a professional all-around program to unlock it. For convenience, efficiency, and security, Android Unlock, we recommend here, is your top choice, partly because it can keep the data of many Samsung phones lossless after unlocking.
In addition, it can also serve various other Android phones, whether the latest operating system or older. After you download it, all you have to do is follow the easy and clear operation on its screen and take a few clicks. Then you can get into your Android phone as usual in seconds.
Why choose Android Unlock?
- Unlock the Galaxy S4 PIN code within minutes.
- Remove all types of screen locks like pattern, PIN, password, and fingerprints.
- Bypass some Samsung and LG phones without data loss. (How to unlock LG phone forgot password?)
- Easy to follow, quick unlocking, and high success rate.
- Work for mainstream Android devices, covering Samsung Galaxy S23/S22/S21/S20/S10/S9/S8/S7/S6/S5/S4/S3, Galaxy Note series, Galaxy Tab, Huawei, Xiaomi, Motorola, Lenovo, LG, OnePlus, Vivo, etc.
- It won't reveal your privacy.
Easy steps for how to unlock Samsung Galaxy S4 PIN code with Android Unlock:
Step 1. Go to the "Screen Unlock" section
Launch Android Unlock on your computer when you download and install it. Next, get into the "Screen Unlock" tab.

Step 2. Select "Unlock Android Screen"
Connect your Galaxy S4 to the computer via USB and turn on USB debugging on Samsung. This smart program will identify your device. After that, please click "Unlock Android Screen".

Step 3. Get Samsung S4 into Download mode
Tap on "Start" and boot Samsung into Download mode. You can fulfill this by following the concise screenshot below.
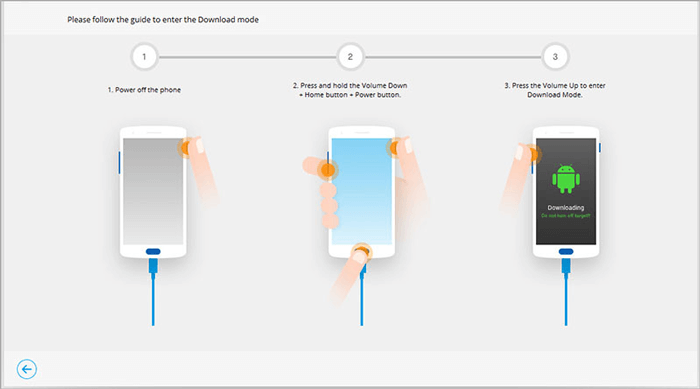
Step 4. Start to unlock Galaxy S4 PIN code
Once done, this tool will automatically download a recovery package on Galaxy S4 to unlock it. Now, ensure your phone is connected to a stable Wi-Fi network.
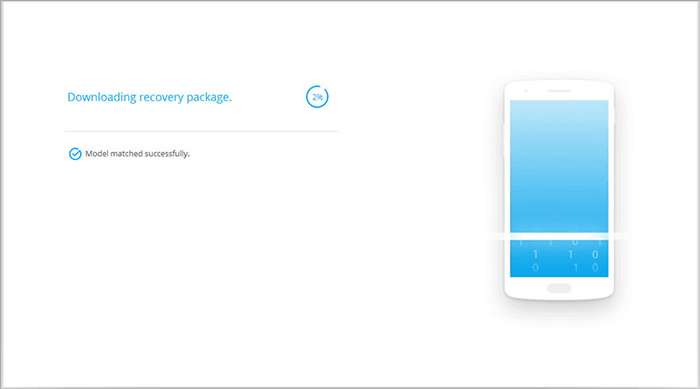
Step 5. Successfully unlock Galaxy S4
When the "Remove Password Completed" shows up on the program interface, you can access your Samsung Galaxy without effort.
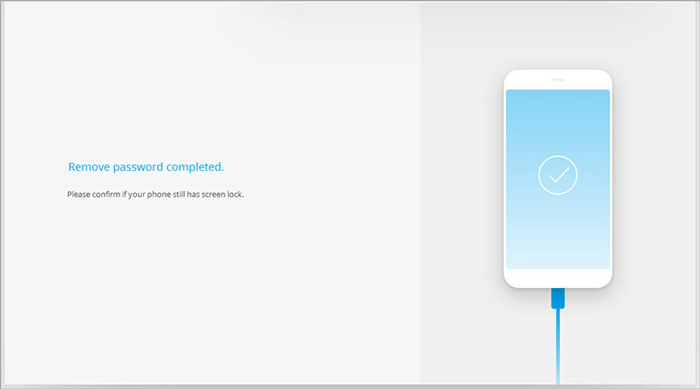
Click to Learn:
- All You Want to Know about Intelligent Lock Screen on Samsung [2022]
- 3 Ways to Recover Deleted Contacts on Samsung Phones
Tip 2: How to Unlock Samsung Galaxy S4 PIN Code via Google Find My Device
Google Find My Device, also known as Android Device Manager, can be used to locate, wipe, or ring Android phones from the web. You can try this feature to unlock the Samsung Galaxy S4 lock screen as long as you kept the Android Device Manager feature enabled in advance.
This is how to unlock Galaxy S4 password through Google Find My Device:
- Head over to the Find My Device website from a computer.
- Log in to your Google account with the detailed credentials.
- Link your Galaxy S4 to a computer via a USB cable.
- Your computer should soon identify your Samsung device automatically.
- Upon getting the options as "Ring", "Lock", "Erase", choose the "Erase" option.
- After a while, you're required to enter a new password for your Samsung S4.
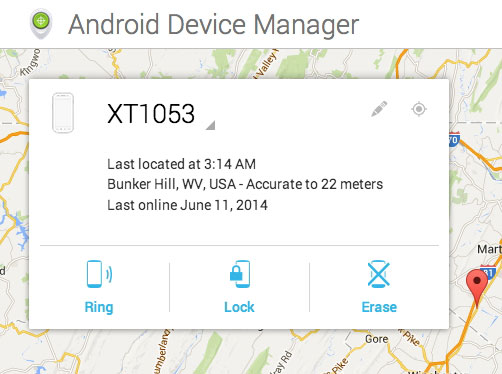
Tip 3: How to Unlock Samsung Galaxy S4 Lock Screen with Find My Mobile
To unlock your Galaxy S4 PIN code remotely via Find My Mobile, please first check the following requirements:
- You've configured your Galaxy S4 with a Samsung account, which can also be used for Galaxy Cloud backup. (Samsung Cloud backup failed?)
- Your Galaxy phone is connected to a smoothly Wi-Fi network.
- You have another functional cell phone or a computer.
Now, let's see how to unlock Samsung Galaxy S4 without a password via Find My Mobile?
- Go to any browser on your computer or another smartphone.
- Visit the Find My Mobile website and sign in to your Samsung account you used on your Locked Galaxy S4. (Here, you may need to verify your Samsung account if it's protected by 2-step verification)
- You can now find your Samsung phone on the screen and some options under the device.
- Tap on "Erase data".
- Finally, click "Erase" to start unlocking Galaxy S4 and wait until your device power on.
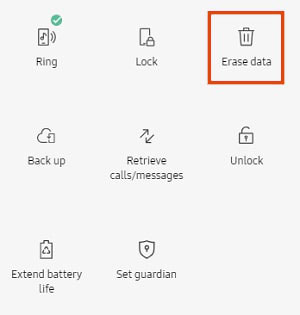
Extended Reading:
- Samsung Galaxy Backup - How to Backup Galaxy S8/S9/S10/S20/S21 with Ease?
- How Do I Free Up Space on My Samsung Phone and Tablet? [Solved]
Tip 4: How to Unlock Samsung S4 PIN Code by Hard Reset
Some Samsung users complained that they could not complete the unlocking with a Samsung account. At this point, you can restore your Galaxy S4 to the factory settings with only some buttons.
However, this method is not recommended because it will erase your Samsung phone afterward. Therefore, we suggest you check whether you have made a backup for your device before executing it, especially whether there's a copy of something important.
If you forgot the PIN on Galaxy S4/S5/S6/S7/S8/S9/S10/S20/S21, follow the steps below to unlock it:
- Make sure your Samsung S4 is turned off.
- Hold down the "Volume Up + Home + Power" combination key simultaneously.
- When the Samsung Galaxy S4 sign appears on the screen, release all buttons.
- You will now be in the system recovery mode.
- Choose "wipe data/factory reset" using the volume button.
- Press the option with the "Power" key.
- Choose "Yes - delete all user data", and after the erasure, please select "reboot system now".
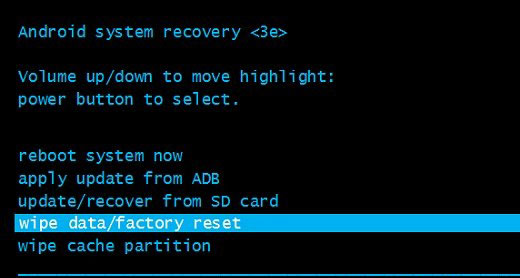
Tip 5: How to Unlock Galaxy S4 Password by Dialing an Unlocking Code
If your Samsung Galaxy phone is loaded with a stock system, it's wise to unlock your device with just a few combinations of numbers and symbols. And for those with customized Android ROM, simply resort to other solutions.
Locked out of Galaxy S4? You can now unlock Samsung by dialing an unlocking code as below:
- Head to the dialer and input *#27663368378# to get the service screen.
- Touch "Debug Screen" entitled as [1] from the "UMTS" menu.
- Hit the [8] named "Phone Control".
- Press the "[6] Network Lock" when you get into the "Phone control" menu.
- Choose the "[3] Perso 256 off" option.
- Next, go back to the "UMTS" menu and wait for around two minutes.
- Restart your Samsung phone to save all the settings change you did just now.
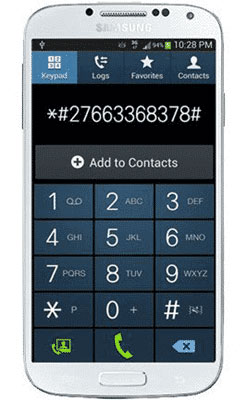
Conclusion & Tips to Change SIM PIN for Galaxy S4
Honestly, the techniques given above have been tested by many Samsung Galaxy users. Most of them passed, but we couldn't guarantee that they'll work for you as well except the one with Android Unlock. So, just download the program and give it a shot now. Finally, please share this post on social media to help more folks if you find it useful. Thanks!
Additional Tips for changing SIM PIN on Samsung Galaxy S4:
What should you do if your Galaxy S4 PIN code is accidentally let out? Don't worry! Replacing it with a new one is a good measure for you. Now follow the steps to see how to change it easily:
- Tap on the "Menu" option from Galaxy S4's "Home" screen.
- Go to "Settings" > "More" > "Security".
- Select "Set up SIM card lock".
- Hit "Lock SIM card" as required to choose the "Check" box and enable the SIM card lock.
- Press "Change SIM PIN", input your current SIM PIN, and touch "OK".
- Enter a new SIM PIN > tap "OK" > confirm the action you just made > tap "OK" again.
Related Articles:
5 Most Popular Android Phone Unlocking Software [Must-Read]
Top 6 Methods to Unlock iPhone When Screen is Broken
6 Safe Methods to Unlock OPPO Phone without Password/Pattern Lock
5 Best Ways to Reset a Samsung Phone That Is Locked [2023]


