[2023] Helpful Tips and Tricks to Share Screen on Zoom on PC/Mac/iPhone/Android
Amid a fast-paced business environment, Zoom, a virtual meeting platform, has emerged as one of the best video conference programs available. With the increasing need for remote collaboration, it has become essential for colleagues and partners to stay in touch remotely. This tool allows team members to join a meeting room for brainstorming and discussion. So, many may wonder how to share screen on Zoom effectively.
OK, this article aims to provide a comprehensive guide on how to do it, as well as some additional tips to help make remote meetings more productive.
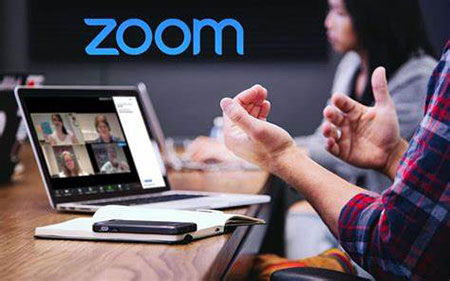
- Part 1: Requirements for Zoom Screen Share
- Part 2: What Can You Share on Zoom?
- Part 3: How to Let Zoom Enable Screen Share for Participants
- Part 4: How to Share Screen on Zoom on PC/Mac
- Part 5: How to Share Screen on Zoom on iPhone/iPad
- Part 6: How to Do Screen Share on Zoom on Android
- Part 7: How to Share Screen on Zoom to PC with Screen Mirror (Hot)
- Part 8: Why Can't You Share Your Screen on Zoom (Reasons & Solutions)
Part 1: Requirements for Zoom Screen Share
- A computer or mobile device: A device with a webcam and a microphone to participate in the video conference.
- Internet connection: A stable Internet connection to join the video conference to let Zoom share screen.
- Zoom account: A Zoom account to start or join a meeting.
- Zoom software: Download and install the Zoom software on your computer or mobile device.
- Video conference link or ID: The link or ID to join the video conference. The meeting organizer will provide you with this information.
- Audio and video settings: Test your audio and video settings before joining the video conference to ensure that your microphone, speaker, and webcam are working correctly.
- Screen sharing capability: Make sure your device supports screen sharing, and you have granted Zoom permission to access your screen.
You Might Also Want to Know:
- 5 Popular Methods to Screen Mirror iPhone to Samsung TV
- Why Can't I Share My Screen on FaceTime? 11 Possible Solutions to Fix It
Part 2: What Can You Share on Zoom
Before we delve into how to allow screen share on Zoom, let's first start with what this tool can do for us. Generally, it can share:
- Device screen.
- Documents.
- Videos and Audio.
- Whiteboard.
- Polls.
- Virtual backgrounds.
- Webcam and chat.
- PowerPoint slides.
Part 3: How to Let Zoom Enable Screen Share for Participants
If you are the host or co-host of a Zoom meeting, you can enable "Zoom allowing participants" to share screen for participants by following these steps:
- Go to pitt.zoom.us and select the "Sign In" option.
- Once prompted, log in using your University Computing Account username and password.
- Next, locate and click the "Settings" button on the left side of the screen.
- Once the "Settings" page loads, navigate to the "Meetings" tab and scroll down until you see the "Screen Sharing" section.
- Within that section, find the "Who can share?" option and choose "All Participants".
- Click the "Save" button to let Zoom allow participant to share screens. Finally, you can use this screen share app freely.
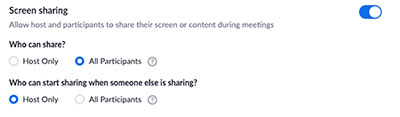
Part 4: How to Share Screen on Zoom on PC/Mac
To allow Zoom to share your screen on Macbook or Windows PC, make sure you have the Zoom desktop software installed on your PC or Mac with a version of 5.0.0 or later. It's important to note that older operating systems are not compatible with Zoom. Plus, depending on your Zoom settings, the "Share Screen" option might be disabled by the meeting host in some cases.
Learn how to share your screen on Zoom on PC/Mac:
- Open Zoom on your PC/Mac and join a meeting.
- Click on the "Share Screen" icon in the toolbar at the bottom of the Zoom window.
- A pop-up window will appear with options to choose which screen or application you want to share. You can select a specific window or share your entire desktop.
- Once you have selected the screen or application you want to share, click the "Share" button in the bottom right corner of the pop-up window.
- You can stop sharing your screen at any time by clicking "Stop Share" in the toolbar at the top of the Zoom window.
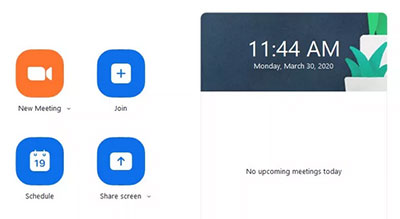
How to show Zoom windows during screen share if you cannot find it? Quick Navigation: Sign in to the Zoom web portal > go to "Settings" > enable "Show Zoom windows during screen share". Then, sign out of the Zoom desktop client and sign back in > click your profile picture and select "Settings" again > go to the "Share Screen" tab and confirm that "Show Zoom windows during screen share" is turned on.
Extended Reading:
- 5 Ways to Back Up iPhone 14/13/12/11/X/8 to Laptop/Desktop
- How to Recover Data from Broken iPhones Easily? [4 Proven Ways]
Part 5: How to Share Screen on Zoom on iPhone/iPad
To share your iPhone screen on Zoom, please ensure that your iPhone version is compatible with Zoom. You can check this by verifying the compatibility of your device with the app. Once confirmed, download and install Zoom and create an account. Moreover, if you are using an older version of Zoom, some of the options mentioned in the instructions may be disabled in your "Account settings" under "Integrations".
See how to share iPad/iPhone screen on Zoom:
- First, download the app and open it from the "Menu".
- As a host, create a room and initiate the meeting.
- From the "Share Screen" tab, select your iPhone or iPad.
- You may receive some pop-ups requesting access to features such as the camera.
- Click on "OK" to grant access.
- Next, select the "Screen" option from the "Share Content" tab in the control list at the bottom.
- Finally, tap "Start Broadcast" to start mirroring your iDevice screen. (How to screen mirror iPhone to iPad?)
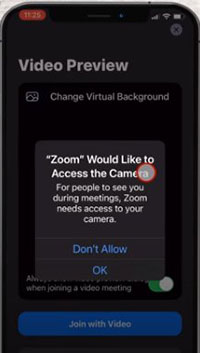
Part 6: How to Do Screen Share on Zoom on Android
Sharing your screen on Zoom for Android is a different experience, as everything on your screen will be visible to others in the meeting. It's important to exercise caution when sharing sensitive information such as passwords or bank details.
How to implement Android screen share on Zoom?
- Get Zoom on your Android phone and run it.
- Tap your screen during a meeting and select the "Share" button.
- Then, swipe down until you see "Screen" and tap it.
- Zoom will provide a warning about the potential risks of sharing your screen.
- If you're comfortable with this, press "Start now".
- Keep in mind that you may need to adjust your security settings to allow screen sharing to work properly.
- Once you've started sharing, others in the meeting will see a real-time portrait view of your screen.
- To stop sharing, tap the faint gray arrow at the bottom left of your screen and select "Stop Share".
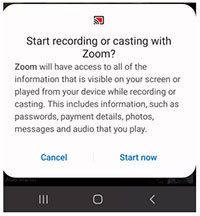
Part 7: How to Share Screen on Zoom to PC with Screen Mirror (Hot)
Offering a stable connection, easy operation, and fluent mirroring for a great visual experience on a comfortable screen, Screen Mirror is a robust product for remote access, file manipulation, gaming, meeting, and demonstrating after streaming your phone to Zoom. Again, this reliable tool works well even in a slow network environment. All in all, it is a top-ranking program in remote control with excellent characteristics.
Striking features of Screen Mirror:
- Stream or share iPhone/Android screen on Zoom to a PC.
- Stream in-app displays and audio files to Zoom and other conferencing programs.
- Remotely control your device on a larger screen.
- Let you play mobile games or manage apps straightforwardly on a computer.
- Transfer files from PC to Android.
- Work well with almost all Apple and Android devices, including iPhone 14/14 Plus/14 Pro (Max), iPhone 13/13 Pro (Max)/13 mini/12/12 Pro (Max)/12 mini, iPhone 11/11 Pro/11 Pro Max, iPhone X/XR/Xs/Xs Max, iPhone 8/8 Plus, iPhone 7/7 Plus, iPhone 6/6S/6 Plus, iPod touch, iPad, Samsung, OPPO, Xiaomi, LG, Motorola, Google, Sony, Huawei, etc.
- It won't let out your privacy.
How do I share my screen on Zoom to PC via Screen Mirror?
Step 1. Primarily, download Screen Mirror onto your computer and proceed to install and launch it. Once you've done that, select either "iOS" or "Android" as required.
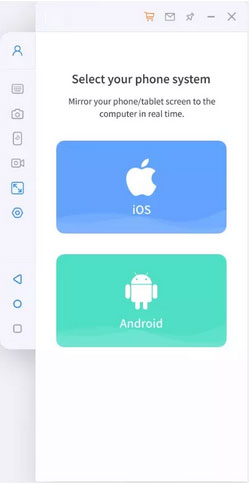
Step 2. Using a USB cable, connect your phone to your PC and select the appropriate option to establish a virtual connection. Before you begin mirroring your device to Zoom, make sure to install the necessary drivers.
Step 3. Once the connection is made, navigate to the toolbar and click on the "Stream" sign.
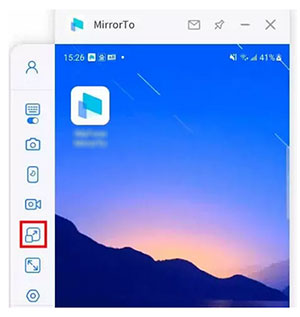
Step 4. Next, select "To Conferencing Software" and enable the two options below it. Then click "Start Streaming".
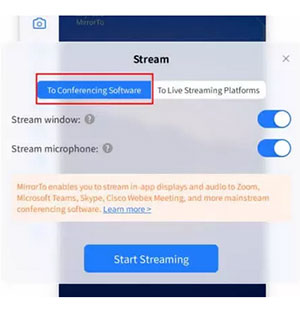
Step 5. Start Zoom on your PC and host a meeting. Then proceed to "Camera" > "MirrorTo Virtual Camera64" > "Mute My Audio" > "Voice Changer Virtual Audio Device WDM". You can now use your device as your camera and microphone for conducting Zoom meetings.
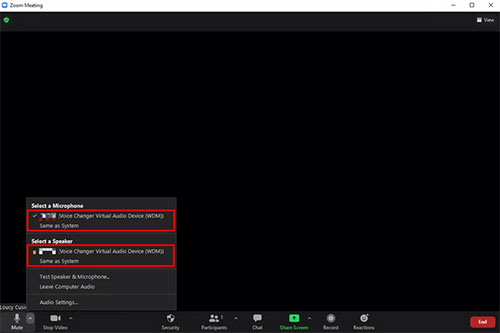
Part 8: Why Can't You Share Your Screen on Zoom (Reasons & Solutions)
Potential Causes:
- The Zoom app is not up to date: Ensure that you have the latest version of Zoom installed on your device.
- You don't have the proper permissions: Make sure that you have the necessary permissions to share your screen. Check with the host of the meeting if you are unsure.
- Screen sharing is disabled: Sometimes, the host of the meeting may have disabled screen sharing. Check with them if this is the case.
- Your computer doesn't meet the requirements: If your computer does not meet the minimum requirements for screen sharing, you may experience issues. Check Zoom's website for the minimum system requirements.
Possible Workarounds:
To fix these issues, you can try updating the Zoom app, checking your permissions, and making sure that screen sharing is enabled. If you are still having problems, simply contact Zoom Support for further assistance.
Recap & Note
Today, we provided you with perhaps the most detailed guide to Zoom on the web, in addition to how to share screens on this software on different platforms painlessly. Hopefully, you could benefit from this post afterward. Finally, please note that while Zoom is a highly convenient and user-friendly conferencing platform, users should be aware of its underlying demerits like security concerns, privacy issues, meeting fatigue, technical difficulties, etc., and take steps to mitigate any risks that may arise.
Related Articles:
How to Screen Share Mac with iPad or the Other Way Around [6 Creative Ways]
Mirroring360 Review: All the Tips & Tricks You Want to Know on Mirroring 360
iPhone Touch Screen Not Working/Responding? 10 Troubleshooting Tips for You
Troubleshoot "Unable to Share Photos from iPhone" with 9 Common Tricks
How to Unlock iPhone 13/13 Pro (Max)/13 Pro/14 in 5 Simple Ways?
5 Easy Ways to Recover Data from Locked Android Phones with Broken Screens


