8 Optimal Ways to Fix Missing App Icon on Android? [Foolproof]
"App icons and widgets on the home screens sometimes disappear. If I click on the location of an app icon by memory, it does bring up that app." -- from Reddit
Have you ever opened your Android phone only to find that critical app icons have vanished from your home screen? Whether it's your messaging app, social media, or even the camera shortcut, a missing app icon on Android can disrupt your daily routine and make your apps inaccessible.
Today, we shall outline six common ways to quickly restore your missing app icons - from simple restarts to launcher resets - and reveal one ultimate solution that guarantees a thorough fix without hassle.
![]()
- Part 1: Why Is My App Not Showing on Android Screen
- Part 2: How to Find a Missing App on Android
> Fix 1: Ensure you have installed it
> Fix 2: Reset home screen layout
> Fix 3: Re-add the missing app
> Fix 4: Unhide the app
> Fix 5: Check the disabled apps
> Fix 6: Reset your launcher
> Fix 7: Factory reset your phone - Part 3: Fix the Missing App Icon on Android via a Professional Program
Part 1: Why Is My App Not Showing on Android Screen
- The app wasn't installed properly.
- The app is hidden from the home screen.
- The app is only in the app drawer and not added to the home screen.
- The app has been disabled.
- The app is installed under a different user or profile.
- The app is restricted by Digital Wellbeing or parental controls.
- There's an issue with the launcher.
- The system cache or app data is corrupt.
- The app is incompatible with your device or Android version.
- The app was uninstalled or removed by mistake.
Part 2: How to Find a Missing App on Android
> Fix 1: Ensure you have installed it
First, check if the app was successfully installed. Uninstalled or incomplete installations won't appear on the home screen. Open the App Gallery and go to Manager > Installation Manager to check each app's status. If it says OPEN or UPDATE, the app is installed; if it says INSTALL, it's not.
* The issue might be due to a home screen display glitch. Try restarting your device when you've install the app but it still doesn't show up: press and hold the "Power" button, tap "Power off", wait 10 minutes, then press the "Power" button again to turn it back on.
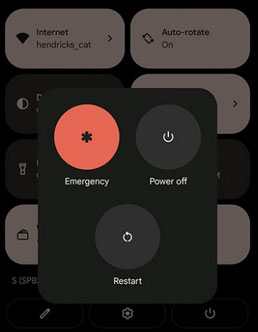
> Fix 2: Reset home screen layout
Go to Settings > Apps > [Your launcher app] > Storage > Clear data. This will reset your home screen layout to its default state, removing any customizations such as widgets, folders, and app arrangements.
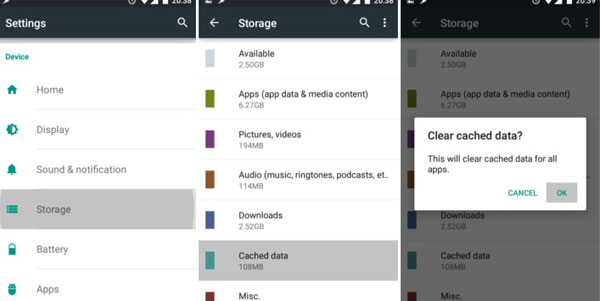
> Fix 3: Re-add the missing app
Sometimes, app icons get accidentally placed in folders. Check all folders on your home screen - if the app is inside, long-press and drag it out. You can also search for the app by following these steps:
- Long-press a blank area on the home screen and swipe down.
- Type the app's name in the search bar.
- Tap the "Position" icon to locate it.
- Drag it to the home screen for easy access later.
Alternatively, open the App Drawer by swiping it up from the home screen. Find the missing app, long-press it, and drag it to the home screen. On TECNO or Infinix phones, long-press the app and tap "Send to desktop" instead. Then place it wherever you like.
> Fix 4: Unhide the app
Some Android models let you hide or freeze apps, causing them to disappear from the home screen. To unhide them:
- On the home screen, swipe outward with two fingers to view hidden apps.
- Tap "Add", uncheck the app you want to show, and confirm.
Alternatively, go to Settings, search for "Hidden apps", and toggle off any hidden app from the list. Steps may vary slightly by device model.
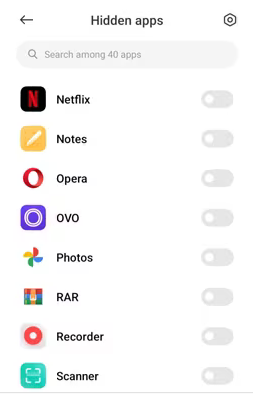
> Fix 5: Check the disabled apps
If an app icon is missing, it might be disabled or frozen, which hides it from the home screen. Disabling or freezing an app doesn't uninstall it, and you can easily re-enable it. To re-enable a disabled app:
- Go to Settings > Apps & Notifications.
- Select the app with the missing icon.
- Tap Enable in the app info.
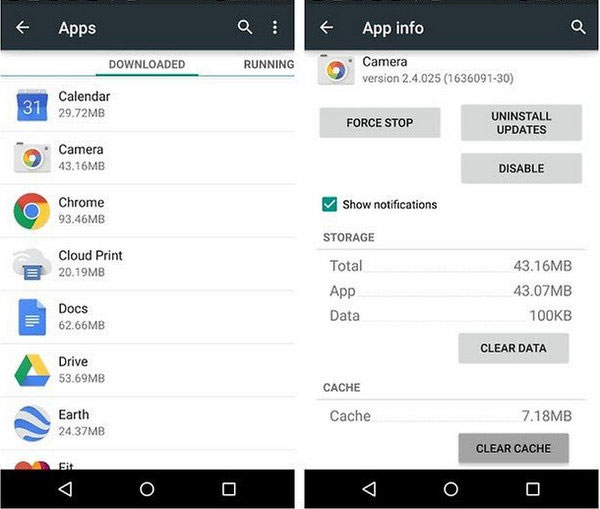
> Fix 6: Reset your launcher
- Swipe down and tap the (gear icon) or open the Settings app.
- Tap Apps (may also be called Application Manager or App Management).
- Tap the (three-dot menu) > Show system apps (if needed).
- Search for your default launcher (examples below).
- Tap Storage > Clear Cache (try this first).
- If the issue persists, tap Clear Storage or Clear Data (reset the home screen).
- A warning will appear, tap OK.
- Restart your phone for changes to apply.
> Fix 7: Factory reset your phone
- Back up your data – A factory reset will erase everything.
- Go to Settings > System.
- Tap Reset options (or Backup & reset on some models).
- Select Erase all data (factory reset).
- Confirm and enter your password or PIN if prompted.
- Tap Reset phone to start the process.
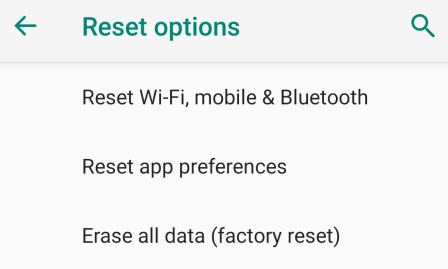
Part 3: Fix the Missing App Icon on Android via a Professional Program
The challenges associated with running mobile applications are multifaceted. Addressing this issue independently may lead to the emergence of additional complications. Consequently, many individuals prefer to utilize more dependable third-party software to obtain a comprehensive and effective solution.
Android Repair is a valuable tool specifically created to rectify a range of symptoms resulting from mobile phone software problems. Its popularity among users can be attributed to its professionalism and excellent compatibility.
What makes Android Repair outstanding?
- Troubleshoot the "missing app icon on Android" without technical skills.
- Fix almost all kinds of system errors.
- Deliver easy steps to fix Android challenges with a high success rate.
- Apply to more than 1000 Android devices, with a particular focus on the Galaxy series.
- Work for AT&T, Verizon, Vodafone, Sprint, T-Mobile, Orange, and more.
- Ensure a 100% safe fix.
How do I get my app icon back on my Android using Android Repair? (Back up your Android smartphone to avoid possible data loss)
1. Install - Start by opening the software that you have installed on your computer, and navigate to the "System Repair" tab located on the main interface.
2. Link - Connect your device to the computer using a USB cable and choose the "Android Repair" option. The tool will present a list of possible issues it can address. Review the details and click "Start."

3. Enter - In the next window, provide the necessary information about your device and click "Next" to continue. Enter "000000" in the specified field and select "Confirm" to proceed.

4. Download Mode - To enter download mode on your device, follow these instructions:
Scenario A: For devices equipped with a "Home" button: power off your phone, then simultaneously press the "Home," "Power," and "Volume Down" buttons for 10 seconds. Release all buttons, then press the "Volume Up" button to enter download mode.

Scenario B: For devices lacking a "Home" button: turn off your phone, then press the "Bixby," "Power," and "Volume Down" buttons for approximately 10 seconds before releasing them. Finally, press the "Volume Up" button to access download mode.

5. Fix - After your device has entered download mode, click "Next" to download the correct firmware for your phone. Once the download is complete, the tool will automatically initiate the process to fix the app not installed issue on Android.

In the End
No matter your Android brand or technical skill level, these methods will help you regain access to your apps effortlessly.
Finally, for those seeking a professional and foolproof resolution, we'll highlight how Android Repair stands out as the most effective and reliable tool to permanently resolve launcher glitches, system errors, and missing app icons - ensuring your device runs smoothly again.
Related Articles:
How to Transfer Apps from Android to Android? 8 Ways with Their Defects
How to Run Android Apps on PC Windows in 7 Tested Ways? [SOLVED]
How to Restore Deleted Apps on Android? 4 Simple Ways Here
10 Tested Android Backup Software/Apps You Should Never Miss


