Transfer Data from iPhone to iPhone with Different Apple ID: 3 Ways
"I currently have an iPhone that I logged into with my old Apple ID, and then I bought a new iPhone 15 Pro. I want to transfer the data on my old iPhone to the new iPhone using a different Apple ID, and the new iPhone is also logged into with a different Apple ID. Is there any way to avoid data loss?"
- From Apple Communities Support
Apple's iCloud makes it easy to transfer data between two iPhones. But what if you don't want to use iCloud? Maybe you're getting a new iPhone with a different Apple ID, or you just want to send some files to someone else's device. In this case, you need another way to transfer data. So how do you transfer data between two iPhones when the Apple IDs are different? Let's share some simple methods.
- Method 1: Transfer Data from iPhone to iPhone with Different Apple ID Selectively [HOT!]
- Method 2: Transfer Data from One iPhone to Another with Different Apple ID via iCloud
- Method 3: Transfer Data from iPhone to iPhone with Different Apple ID with iTunes
- FAQs about Transferring Data from iPhone to iPhone with Different Apple ID
Method 1: Transfer Data from iPhone to iPhone with Different Apple ID Selectively
If you have a computer nearby, using a data transfer tool is one of the simplest ways to move data from one iPhone to another, even if the two devices use different Apple IDs. You can either copy everything in one go or just pick the files you want to transfer, like photos, contacts, or messages.
One great option is MobiKin Transfer for Mobile (Win and Mac). It's a powerful tool designed to help you move data between iPhones quickly and easily. Whether you want to transfer everything or just selected files, this tool has you covered.
Some key highlights of Transfer for Mobile:
- One-touch to transfer data from iPhone to iPhone with different Apple ID.
- Copy data from iPhone to iPhone, Android to Android, Android to iPhone, and iPhone to Android.
- The supported data types: contacts, messages, call logs, photos, music, videos, documents, apps, and more.
- Easy to use, quick migration, no data loss, worry-free, etc.
- Support all iOS models including the latest iPhone 16 and would be perfectly compatible with all iOS versions including the latest iOS 18.
- It values your privacy.
Just download the software to your computer, and follow the steps to transfer your data from one iPhone to another, even with different Apple accounts.
Step 1. Run the program and link two iDevices
Have MobiKin Transfer for Mobile downloaded and installed on your computer. Launch it and connect the two iPhones to the same computer. Next, follow the simple on-screen hints to get them identified. (What if my iDevice fails to connect?)

Step 2. Check the sender and receiver with different Apple IDs
Once recognized, the software will list the devices as "Source iPhone" and "Destination iPhone". So, you can click "Flip" to correct their position if they are wrongly placed.

Step 3. Transfer data from iPhone to iPhone with different Apple ID
Choose your desired data types on the screen and click on "Start Copy" to immediately kick-start the data transfer from one Apple ID to another. The completion time will depend on the size of the data you are transferring.

Video Guide:
Check to Learn:
Method 2: Transfer Data from One iPhone to Another with Different Apple ID via iCloud
If you've set up a new Apple ID on your new iPhone but still want to migrate data (like Contacts) from your old iPhone, don't worry. As long as your old iPhone uses iCloud to sync data, there's a way to migrate that information to your new phone.
Here's a neat trick: After you turn off iCloud syncing, your iPhone will prompt you to choose whether to keep your data on your old device. You can use this option to save your data locally before switching to your new Apple ID.
Follow these simple steps to transfer Contacts (or other data) between iPhones with different Apple IDs:
- First, sign in to your old Apple ID on your iPhone.
- Go to Settings > [your name] > iCloud and turn off the switch for Contacts (or any other data you want to keep).
- When prompted, select "Keep on My iPhone" to save your data locally.
- Now, sign out of your old Apple ID and sign in with your new Apple ID.
- If you want, you can turn iCloud syncing back on to save your data to your new Apple account.
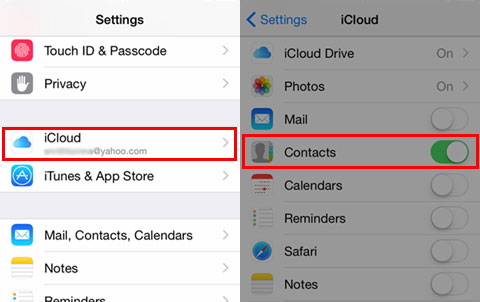
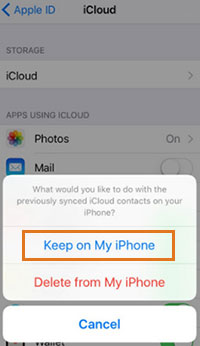
This way, you can preserve important information while using your new Apple ID.
See More:
Method 3: Transfer Data from iPhone to iPhone with Different Apple ID with iTunes
If you're switching to a new iPhone and want to bring everything over from your old one, using iTunes is one option. Just a heads-up: this method will completely replace everything on the new iPhone with the stuff from the old one. So make sure that's what you want before going ahead.
- First, make sure you've got the latest version of iTunes installed on your computer.
- Plug your old iPhone into the computer and open iTunes.
- Click on the little phone icon, choose "Back Up Now", and make sure the backup is set to go to "This Computer". Wait until the backup is finished. ([iTunes Could Not Back Up iPhone Because an Error Occurred?)
- Disconnect your old iPhone, then connect your new one.
- On the Summary screen, click "Restore Backup...", pick the backup you just made, and hit "Restore". Your new iPhone will now get all the data from your old one.


FAQs about Transferring Data from iPhone to iPhone with Different Apple ID
Q1: Can I Use My Old Purchases with a New Apple ID?
Unfortunately, no. Purchases like apps, music, and other content are tied to the Apple ID used to buy them. That means you won't be able to re-download or use items bought under a different Apple ID unless you switch back to that account.
However, there's a workaround: Family Sharing. With it, you can share purchases with another Apple ID as long as both accounts are part of the same family group.
Another option, especially for music, is using a third-party tool to move songs from one iPhone to another, even if they're signed in with different Apple IDs. For more details, check out guides on how to transfer songs from iPhone to iPhone.
Q2: What Should I Do with My Old Apple ID?
If you're done with your old Apple ID and won't be using it again, you can permanently delete it. But be careful—once deleted, all your data linked to that account will be gone for good. That includes photos, videos, contacts, messages, and anything stored in iCloud.
You also won't be able to use Apple services like the App Store, iCloud, iMessage, FaceTime, or Find My iPhone with that account anymore.
Deleting an Apple ID is forever. Apple can't recover the account or its data afterward. So if you want to go ahead, make sure you've backed up everything first. Then visit Apple's Data & Privacy site: https://privacy.apple.com/ to start the process.
At Last
That's all about transferring data between iPhones with different Apple IDs. You can use tools like iTunes, iCloud or MobiKin Transfer for Mobile to migrate data, but Transfer for Mobile is usually more convenient and flexible.
With Transfer for Mobile, you can migrate everything to your new iPhone, or choose to migrate only specific data like contacts, calendars, bookmarks, etc. It works fine in most cases even if your Apple IDs don't match. Click the download button below to try this software now.
Related Articles:
4 Ways to Transfer iPhone to iPhone without Quick Start
Transfer Data to New iPhone 16 Taking So Long? 9 Fixes
[2025] How to Remove Apple ID from iPad without Password Easily?
[Full Guide] How to Factory Reset iPhone without Apple ID Password?



