[Worked!] How to Export WhatsApp Media to External Hard Drive
WhatsApp lets you send messages, pictures, videos, and files to anyone who has a WhatsApp account. If these files are important to you, such as for school, work, business, or legal reasons, you may want to export WhatsApp media to an external hard drive for backup. So, how do you do this?
In this guide, we'll walk you through the steps to transfer your WhatsApp media files like videos and photos to an external hard drive or computer. You can also learn how to export WhatsApp chats if the need arises!
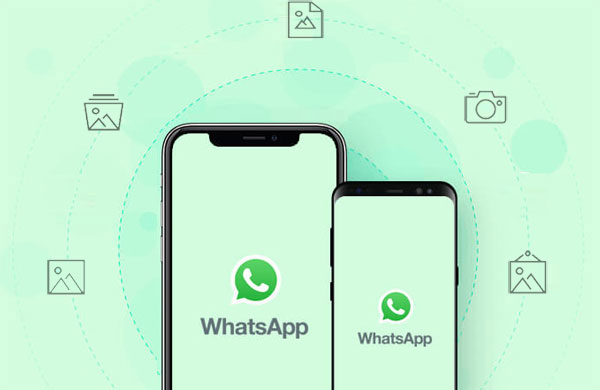
- Way 1: Export WhatsApp Media from Android to External Hard Drive with a USB Cable
- Way 2: Export WhatsApp Media from Android to External Drive with Third-party Tool [HOT!]
- Way 3: Export WhatsApp Media from iPhone to External Drive by Third-party Tool [HOT!]
- Way 4: Export WhatsApp Photos/Videos to External Drive Using Email Chat
- Way 5: Export WhatsApp Media to External Drive Via WhatsApp Web
Way 1: Export WhatsApp Media from Android to External Hard Drive with a USB Cable
There isn't a direct way to transfer WhatsApp media from Android, but you can easily follow this method to extract the media files.
- Connect your Android phone to your computer using a USB cable and make sure the computer is allowed to access your device's data. Once connected, open your phone's storage to view all of its folders.
- Look for a folder called "WhatsApp" in your phone's internal storage. Within this folder, you'll find a subfolder called "Media". Open this folder and you'll see other folders containing images, videos, audio messages, and music files.
- Select the folder you want to transfer (like images or videos), right-click it, and select "Copy". Then, open a new window on your computer.
- Create a new folder on your computer, give it a name, and "paste" the files into it. If you have a lot of files, the transfer may take some time.
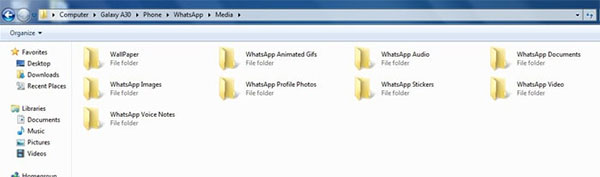
Remember to keep your phone connected to your computer until the process is complete. If you disconnect too early, you may need to start over. (How to Back Up WhatsApp Messages from Android to PC?)
Way 2: Export WhatsApp Media from Android to External Drive with Third-party Tool
If you are looking to backup WhatsApp data from your Android device to an external drive, you can try MobiKin WhatsApp Recovery for Android – a reliable tool to backup WhatsApp data to computer. It works with almost all Android devices and makes backup very simple. The app is compatible with the latest phones and has a simple, user-friendly interface, so you can use it easily even if you are not tech-savvy. In addition to backup, you can also use this app to restore WhatsApp data from the backup of your Android device.
Now, let's dive in and learn how to backup WhatsApp photos and videos on Android quickly and easily.
How to back up WhatsApp media for Android to external hard drive with WhatsApp Recovery for Android?
Step 1. Install and run WhatsApp Recovery for Android on your computer. Select "Recover from Android Device" from the left side of interface.
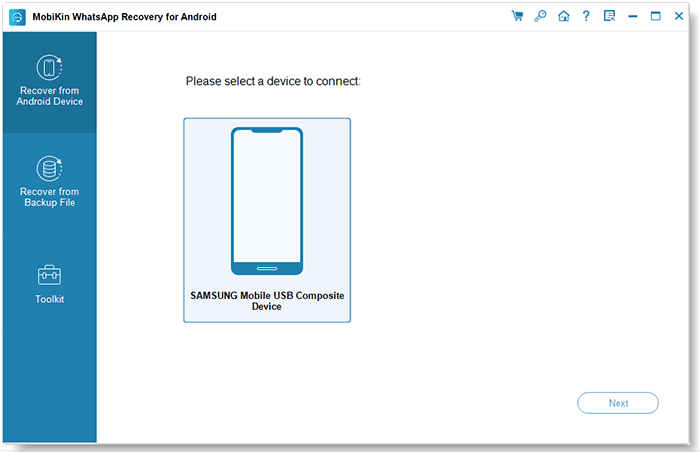
Step 2. Connect your Android phone and the external hard drive to this computer. Enable USB debugging on the phone, and follow the instructions on the interface to turn on end-to-end encryption for your WhatsApp backup.
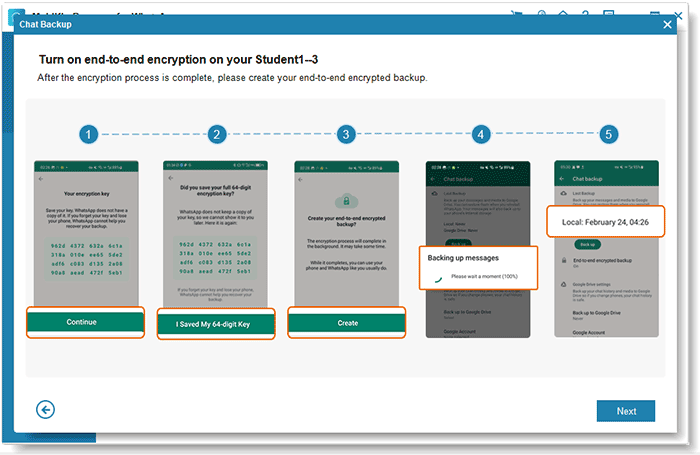
Step 3. After the steps above, the WhatsApp message backup starts automatically.
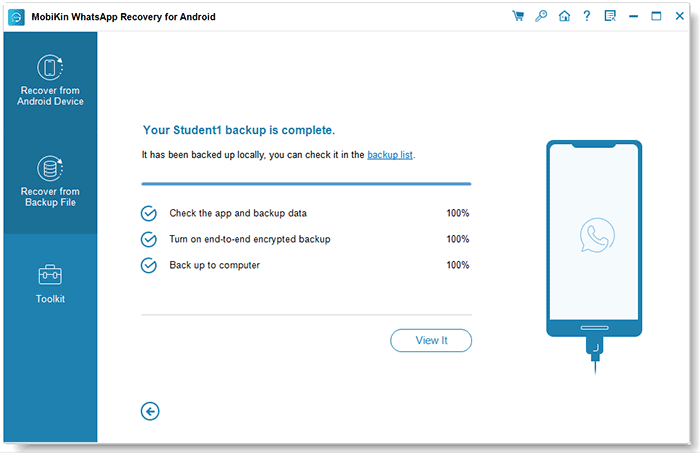
Step 4. When the backup is done, you can now view the specifics, including "WhatsApp" and "Attachments" (Photos, videos, audio, documents, stickers, etc.). Choose whatever you want for backup and click "Recover to Computer". Here, you can choose the external hard drive as the output location.
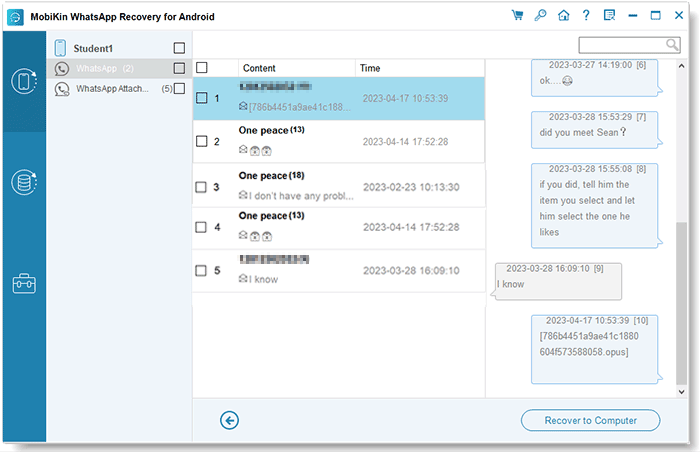
Video Guide:
Way 3: Export WhatsApp Media from iPhone to External Drive by Third-party Tool
If you want to transfer WhatsApp media from iPhone to external hard drive, you need a different method. The most reliable option is to use MobiKin WhatsApp Recovery for iOS. This tool is designed to help you easily and selectively export WhatsApp messages and WhatsApp media to your PC or external hard drive. It also allows you to selectively restore lost or deleted WhatsApp data from iTunes backup. What's more, it enables you to preview WhatsApp data and then easily move it to any location you want. (How to Back Up WhatsApp from iPhone to PC?)
Here are the steps to back up WhatsApp data from iPhone to external hard drive using WhatsApp Recovery for iOS:
Step 1. Run the software on your computer after downloading and installing. Then, link your iPhone and external hard drive to the computer through a USB cable.
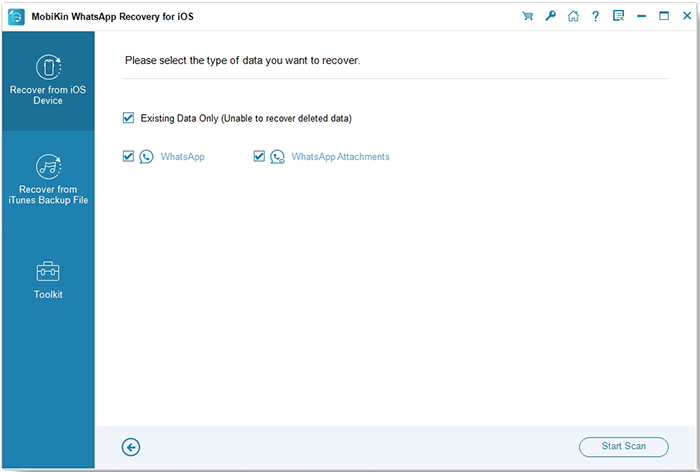
Step 2. On the program interface, choose "WhatsApp" and "WhatsApp attachments" and click "Start Scan". Then, WhatsApp Recovery for iOS will start to scan your device and display your iPhone WhatsApp chats automatically.
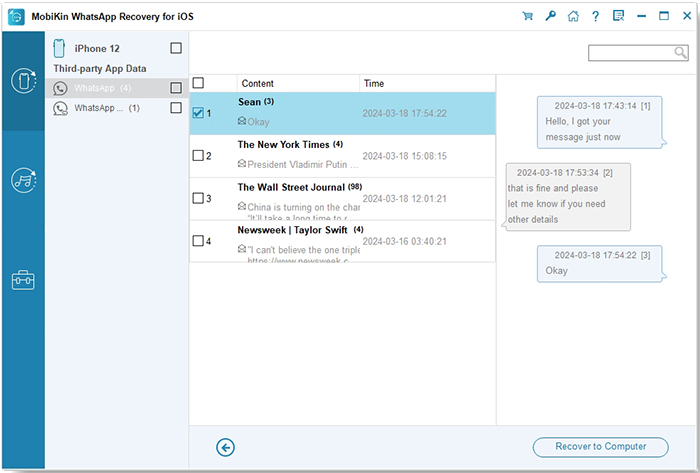
Step 3. Preview and select the WhatsApp photos and videos you want to export. Then, click on the "Recover to Computer" button, choose the external hard drive to save the iPhone WhatsApp media.
Video Guide:
Way 4: Export WhatsApp Photos/Videos to External Drive Using Email Chat
You can easily share your WhatsApp chats and media by email, and it works on both Android and iPhone. Follow these simple steps:
- Open WhatsApp and go to the chat that contains the media or messages you want to export. On Android, tap the three dots in the top right corner. On iPhone, just tap the contact's name at the top of the chat.
- Tap "More" and then select "Export Chat." You'll see a list of options for sharing your chat.
- Choose "Email" from the list. You'll be able to select whether to include the media files. Then, enter your email address and hit "Send."
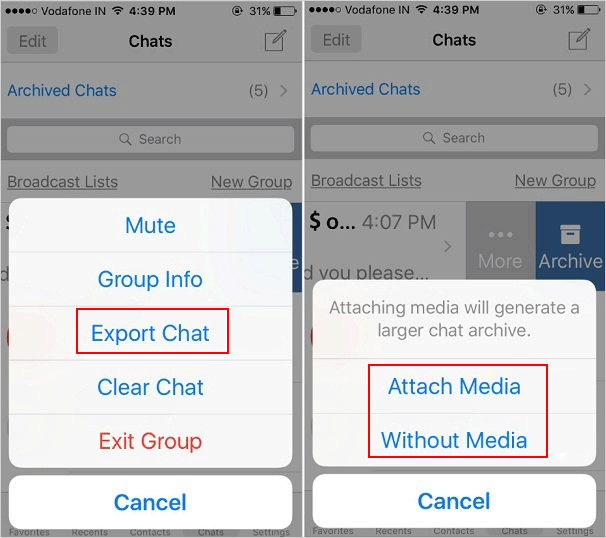
Now you can access your WhatsApp data through your email and transfer it to your external hard drive!
Way 5: Export WhatsApp Media to External Drive Via WhatsApp Web
You can easily download videos or photos from WhatsApp to your computer using WhatsApp Web. This is a simple way to easily transfer WhatsApp media. Here's how: (How to Back up WhatsApp on iPhone without iCloud)
- Go to "web.whatsapp.com" on your computer.
- Open WhatsApp on your phone. Tap the menu icon (three dots) and select "WhatsApp Web". For iPhone users, go to "Settings" in WhatsApp and select "WhatsApp Web". Then, scan the QR code that appears on your computer screen.
- Select the chat that contains the media you want to download. Once the chat is open, click on the media file you want (like a photo or video). A preview will pop up and you can click the "Download" button to save it to external hard drive or your computer.
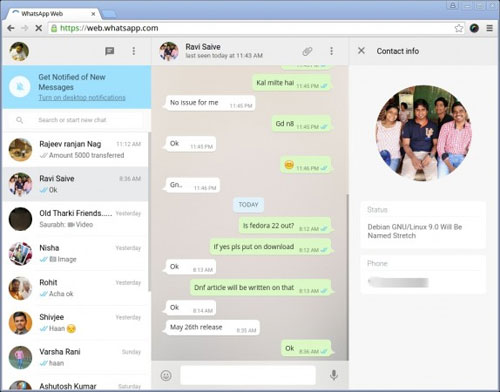
The Bottom Line
This guide shows you the easiest way to transfer your WhatsApp media to an external hard drive, whether you're using an iPhone or an Android device. We recommend using third-party tools that make the backup process simple and straightforward. These tools are user-friendly, have clear interfaces, and easy-to-follow steps.
So, the next time someone asks how to save their WhatsApp messages and media files, you'll have a few methods to offer. If you have any other suggestions, feel free to share!
Related Articles:
6 Means to Transfer WhatsApp from iPhone to Samsung
2 Ways to Recover Deleted Whatsapp Messages on Android/iPhone without Backup
3 Simple Steps to Transfer WhatsApp Backup from Google Drive to iCloud



