AirDroid Personal Review: Is It a Worthwhile Tool? [SOLVED]
"Been looking for something to connect my desktop/phone together with to share files without having to use a cord. However, I haven't seen much discussion related to AirDroid Personal. Is it safe to use?" -- from Reddit
If you're searching for an all-in-one solution to wirelessly manage your Android phone from a computer, you've likely come across AirDroid Personal. Many look up an AirDroid Personal review to see what this product can actually do, and more importantly, to learn if the app is user-friendly or too complex to set up and use.
This page will dive deep into AirDroid Personal's key features, provide a step-by-step user guide, break down its pros and cons, explore its pricing, and help you decide if it's the right tool for you.
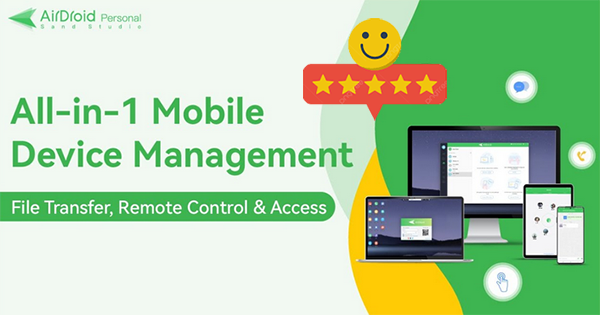
Part 1: What Is AirDroid Personal
AirDroid Personal is a powerful tool for managing Android devices from a PC. It allows users to wirelessly transfer files, mirror screens, control devices remotely, and manage SMS and notifications - all from one convenient app.
Available on all major platforms, including a web version, AirDroid enhances both personal and professional productivity. With a user-friendly interface and a solid 4.3 rating on Google Play, it has earned global acclaim over a decade of continuous development.
Part 2: Key Features of AirDroid Personal
|
Main Highlights
|
Details
|
|
File Transfer |
Wireless, high-speed file sharing across platforms without cloud dependency. |
|
Remote Control |
Control Android devices remotely without rooting via PC or another Android. |
|
Screen Mirroring |
Mirror phone screen to a computer, even without being on the same network. |
|
Remote Monitoring |
Use the phone as a remote camera with one-way audio for surveillance and safety. |
|
Notification Sync |
View calls, messages, and app notifications directly on your computer. |
|
SMS & Call Management |
Send and manage texts and calls from your PC using a full-sized keyboard. |
|
Cross-Platform Support |
Works on all major platforms including Windows, macOS, and web browsers. |
|
User-Friendly Interface |
Easy-to-use design praised by millions of users worldwide. |
Part 3: How Does AirDroid Personal Work
The primary purpose of AirDroid Personal is to facilitate the transfer and management of data on Android devices. In this discussion, we will explore its functionality from both perspectives:
- On your phone: Download AirDroid Personal from the Google Play Store.
- On your computer: Download and install the AirDroid Desktop Client from AirDroid's official website, or access the web version at web.airdroid.com.
- Register for a free AirDroid account or sign in with an existing one on both your phone and PC.
- Make sure both devices are connected to the Internet.
- Open AirDroid Personal on your Android phone.
- Grant storage access and other requested permissions to enable file management features.
- Once logged in on both devices with the same account, they will automatically link.
- You'll see your device listed on the desktop app or web interface.
- From phone to PC: Drag and drop files from your phone's storage in the AirDroid interface to your computer.
- From PC to phone: Upload files using the 'File Transfer' option and select your phone as the target device.
- Use the 'Files' tab on the desktop client or web interface to: Browse internal storage or SD card content; copy, move, rename, or delete files; download/upload folders and documents; create new folders for better organization.
- Use AirDroid's 'Nearby' or 'Friend' features to share files with other users or devices without using external cloud services.
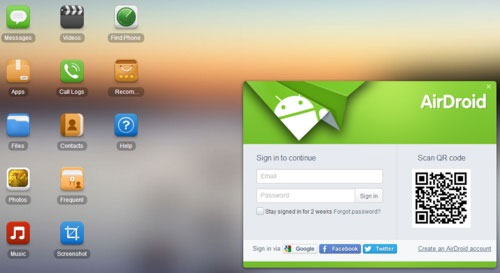
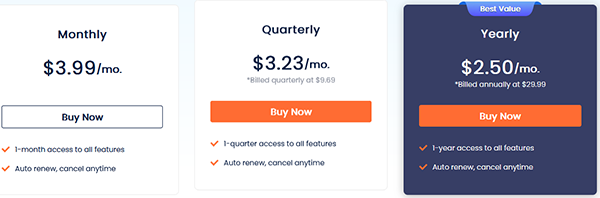
Part 4: AirDroid Personal: Pricing
Yes, AirDroid Personal offers both free and premium versions. The free version includes essential features like file transfer, remote control, and screen mirroring. However, it comes with certain limitations, such as a monthly remote data quota of 200MB and the ability to connect only up to two devices. Upgrading to AirDroid Personal Premium removes these restrictions and provides enhanced functionalities. Here's the reference:
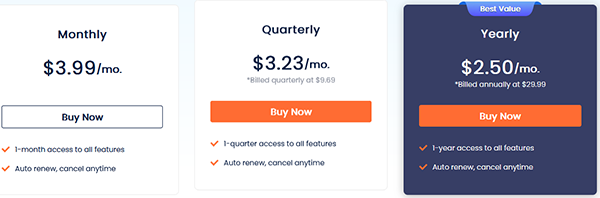
Part 5: What Are the Benefits & Risks of AirDroid Personal
Why Is It Good?
- Wireless File Transfer: Move files between Android and PC without cables.
- Remote Access & Control: Operate your phone from anywhere.
- Screen Mirroring: Display your phone screen on a computer.
- SMS & Notification Management: View and reply to messages from your PC.
- Backup & Sync: Save phone data to your computer wirelessly.
- Clipboard Sharing: Copy-paste between devices easily.
Why Is It Bad?
- Privacy & Security: Risk of data leaks if account/device is compromised.
- Battery Usage: Running in the background can drain power.
- Permissions: Requires many device permissions.
- Free Version Limits: Restrictions on file size and features.
- Compatibility: Some features may not work on all devices or without rooting.
Part 6: Is There a Better App than AirDroid Personal
If you mainly want to transfer data and manage content on your phone, choose MobiKin Assistant for Android (Win and Mac) directly. It does not require a tedious installation process, and it allows you to connect devices using either USB or WiFi, which means you do not need to experience the low efficiency or instability of transferring or managing your phone.
Core Features of MobiKin Assistant for Android:
* Connect Android and access phone data on your computer directly.
* Transfer Android files between Android to PC easily.
* Manage and control contacts, SMS, and more on your computer without error.
* Supported data types: contacts, SMS, call logs, apps, music, videos, photos, documents, etc.
* Take screenshots on an Android phones/tablets.
* Install or uninstall Android apps on your computer.
* Back up & restore your Android files with 1 click.
* Apply to 8,000+ Android phones/models.
* Totally secure and mininum failure rate.
Since more people use AirDroid Personal for data transfer, let's explain how the replacement MobiKin Assistant for Android works with this feature:
Step 1. Begin by installing and launching the application on your computer. Connect your smartphone to the PC using a USB cable. The tool will detect your device and display it (ensure USB debugging is enabled if required).

Step 2. The files are organized in the menu on the left side; select the desired category (for instance, "Photos"). Then, preview and choose the specific files you wish to transfer.

Step 3. Click on "Export" at the top of the screen. Choose a destination on your PC to save the selected files, initiating the transfer. Alternatively, select the data types from the left menu and click "Import" to transfer data from your computer to the connected smartphone.
Roundup
AirDroid Personal delivers a variety of features that make it convenient for managing your Android device from a computer. However, depending on your preferences, you may find limitations in terms of ease of setup, connection reliability, or feature restrictions in the free version.
When you look for a smoother, more stable experience - especially when it comes to data transfer and device management - consider MobiKin Assistant for Android as a superior alternative. It supports both USB and WiFi connections, offers greater stability, and is easier to configure than AirDroid.
Related Articles:
How to Access Phone with Broken Screen with PC Easily & Safely?
How to Screen Record Android Phone Fluently? 4 Optimal Ways
10 Fabulous Apps to Transfer Data from Android to iPhone 2025
[Top 11 Lists] Want the Best Android Data Recovery Software? See Here!



