How to Back Up SD Card before Formatting? 4 Safe Ways to Try Out
"I never encountered problems until today when I tried to download some photos on my phone; all of a sudden the card disappeared from the files. My SD card needs formatting, but I don't want to delete my files." -- from Reddit
Formatting an SD card erases all content, which can result in the loss of precious photos, videos, and documents. By backing up your files, you can ensure a smooth transition to a fresh start or a new device, while keeping your valuable data safe. Additionally, it allows for safe storage and easy access to your files later on.
This article walks you through four effective ways to back up your SD card before formatting, helping you safeguard your information and manage your data efficiently. Whether you're using a computer, cloud services, or other tools, we'll guide you through the best options to secure your files before taking the next step.

- Method 1: Back Up SD Card before Formatting via Doctor for Android [Versatile]
- Method 2: Back Up SD Card before Formatting on Android via File Explorer
- Method 3: Back Up SD Card Data in Android via Google One
- Method 4: Back Up Memory Card before Formatting via Google Drive
- Extra: Format an SD Card Securely
Method 1: Back Up SD Card before Formatting via Doctor for Android [Versatile]
Would you like to create a backup of the data on your current SD card while also recovering any lost information? Are you concerned that your computer is unable to recognize the content of your SD card? Consider using MobiKin Doctor for Android (Windows and Mac), a specialized software designed to back up or recover various types of data on SD cards and Android devices.
As a prominent name in the field, MobiKin is dedicated to the protection and management of mobile phone data, including that stored on SD cards, ensuring users receive top-notch digital services.
How can MobiKin Doctor for Android assist you with?
- Back up your SD card directly on your computer.
- Extract deleted data from your SD card directly.
- Recover lost content from Android internal storage.
- Scan devices quickly before selective recovery.
- It supports processing media files, contacts, call logs, SMS, and more.
- Work well with various Android SD cards and mobile phone models.
- Completely secure to use.
How to back up your SD card using MobiKin Doctor for Android?
Step 1: Connect your SD card to your computer
Begin by installing and launching the recovery software on your computer. Once the application is open, select the "SD Card Recovery" option located at the top of the interface. Subsequently, insert your SD card into the computer using a card reader.
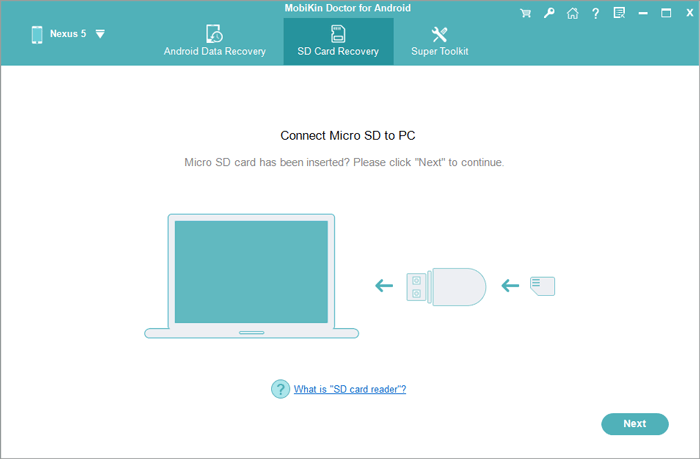
Note: Alternatively, you may connect your Android device with your SD memory card inserted and run the product to scan for all items, encompassing both internal storage and the SD card.
Step 2: Perform a scan of all stuff on the card
The software will automatically detect the card, and its icon will be displayed in the window. Select the card and click "Next" to commence a scan for any lost multimedia files.
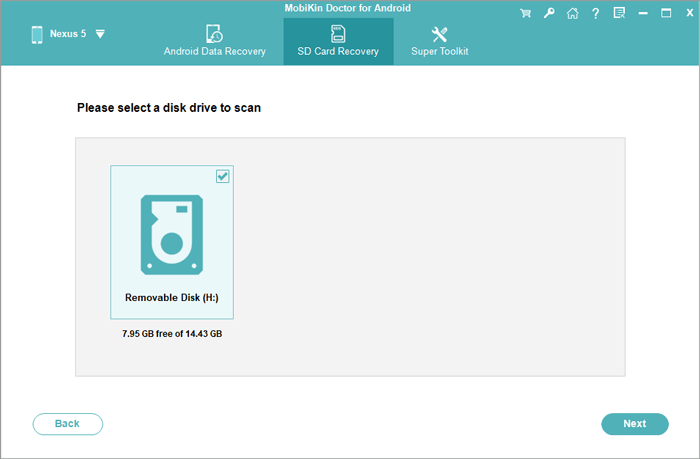
Step 3: Back up your SD card to your PC
In the left panel, select the types of files you wish to retrieve. Then, from the right column, choose the specific items you need. Finally, click the "Recover" button to restore the save all your desired files from the micro SD card to your computer.
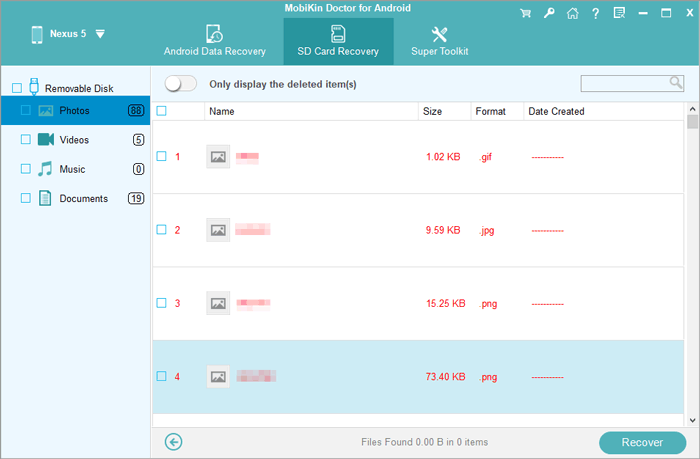
Video Tutorial:
Method 2: Back Up SD Card before Formatting on Android via File Explorer
With File Explorer, you can manually back up data to an external hard drive, USB, or PC Windows from an Android or SD card. This method is easy and free, but ensure your computer or another storage has enough storage space.
How do I back up my memory card before formatting using File Explorer?
- Begin by detaching the SD card from your device and linking it to your computer via an SD card reader.
- Next, launch Windows File Explorer and access your SD card.
- Utilize the "Ctrl + C" command to copy the data, followed by "Ctrl + V" to paste the content from the SD card to a different location on your computer or the external device.
- Please allow time for the copying and pasting process to complete.

Method 3: Back Up SD Card Data in Android via Google One
Cloud apps like Google One provide an easy way to back up your SD card on an Android phone. This service can automatically back up important files, and you can use it for easier management of your backups.
How do I recover data from an SD card before formatting using Google One?
- Begin by downloading and installing the Google One application on your Android device from the Google Play Store.
- If you do not already possess an account, you may create one.
- Upon successful registration, you will receive 15GB of complimentary storage space.
- On the Home screen, select the option to set up data backup.
- Choose the specific content you wish to back up on the subsequent screen.
- Finally, tap on "Back up now" to initiate the process.
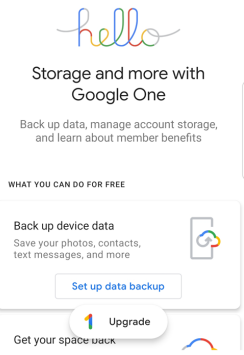
Google One does not automatically back up SD card data by default. You need to manually select the files you want to back up from your SD card. After the backup, you can restore your data from Google One by accessing the backup and downloading your files back to your SD card or Android device.
Method 4: Back Up Memory Card before Formatting via Google Drive
Cloud drives are a popular choice for backing up data before formatting your SD card. If you don't want to use Google One right now, you can back up SD card data directly to Google Drive on Android using the desktop application. Before that, ensure you have enough storage space in your Google Drive to accommodate the data from your memory card.
How do I back up my SD card data in Android using Google Drive?
- Begin by launching the Google Drive desktop application on your computer and logging in to your account.
- Next, connect your SD card to the PC and click on the Google Drive icon in the taskbar to access the "Add device" button in the Notifications section.
- Subsequently, select the files from the SD card that you wish to save to Google Drive.
- Finally, choose the "Back up to Google Drive" option and click "Save" to initiate the backup.

> To verify, open the Google Drive app or website and check if the files from your memory card are listed in your Drive under the folder you uploaded them to. Once your memory card is formatted, you can restore your files by downloading them from your Google Drive back to your memory card or device.
Extra: Format an SD Card Securely
After backing up your SD card data, use an SD card method to reset it. The formatting process may vary by device, but it generally follows a similar route. To do it:
- Connect the SD card to your PC and open File Explorer.
- Right-click the SD card and select "Format."
- Choose a file system (NTFS, FAT32, or exFAT) and click "Start."
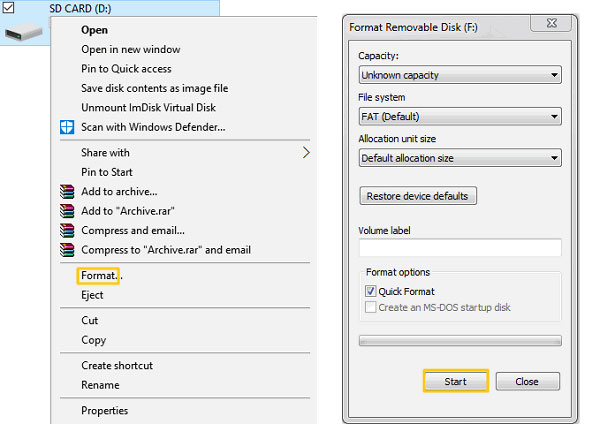
Alternatively, go to "Settings > About Phone > Storage". Scroll down and tap "Format SD card," then confirm the warning that all data will be erased.
In Conclusion
Overall, it's always necessary to get an easy and smooth way to back up your SD card data, ensuring that you can restore it quickly after formatting. MobiKin Doctor for Android is worthy of the responsibility. Finally, here's a tip: Always double-check your backups before formatting, and consider storing multiple copies in different locations for extra security if necessary.
Related Articles:
3 Reliable Ways to Transfer/Save Android Phone Contacts to SD Card
Can't Delete Files from SD Card on Android? 11 Fixes Available [Updated]
9 Easy Solutions to Files Disappeared from microSD Card Android
3 Ingenious Ways to Import Photos from SD Card to Mac/MacBook [Must-read]



