Nearby Share Not Working on Android? Reasons & 16 Simple Solutions
"I use Nearby Share on Windows 11 Pro with my phone having Android 13. When I try to send any files from my phone to my PC, I can literally upload my files online on a platform. Is there any fix to this". -- from Android Help
Are you baffled by issues with Nearby Share, especially when devices are stuck at "looking for nearby devices" or when connectivity errors arise? In this article, we will walk you through the possible reasons behind these problems and provide 16 effective solutions to help you resolve Nearby Share not working with great ease.

Part 1: Why Doesn't Nearby Share Work
- Compatibility: Ensure both devices support Nearby Share.
- Network Issues: Check Bluetooth, Wi-Fi, and network connections.
- Settings: Enable Nearby Share and adjust visibility.
- Outdated Software: Update Nearby Share and device systems.
- Interference: Disable apps or features using Bluetooth/Wi-Fi.
- File Size: Avoid transferring very large files.
- Firewall: Allow Nearby Share through firewalls/security software.
- Hardware: Older devices may not support the feature effectively.
Extended Reading: What has happened to Nearby Share? Nearby Share, Google's feature for sharing files between devices, has undergone significant changes. It has been rebranded as Quick Share, aiming to unify and enhance the file-sharing experience across Android devices.
Part 2: 16 Quick Fixes to Nearby Share Not Working on Android
Fix 1: Check Android/Windows requirements
- Android: Version 6.0 or later, with Bluetooth and Wi-Fi enabled.
- Windows: 64-bit Windows 10 or later (no ARM devices), Bluetooth and Wi-Fi enabled.
- Proximity: Devices within 16 feet (5 meters).
To update Android: Go to Settings > System Update > Check for Updates. Download and install updates if available. (Ensure Wi-Fi, a charged battery (50%+), and a data backup.) To update Windows: Go to Settings > Windows Update > Check for Updates. Download and install updates, then restart if needed. (Ensure power, stable internet, and a data backup.)
Fix 2: Enable nearby sharing/Bluetooth/WiFi
On Android:
- Nearby Share: Go to Settings > Google > Devices & Sharing > Nearby Share > Toggle On.
- Bluetooth/Wi-Fi: Swipe down on the home screen and tap Bluetooth and Wi-Fi icons to enable.
On Windows:
- Nearby Sharing: Go to Settings > System > Nearby Sharing > Toggle On.
- Bluetooth/Wi-Fi: Go to Settings > Bluetooth & Devices to enable Bluetooth, and click the Wi-Fi icon on the taskbar to connect.

Note: Please connect both devices to the same Wi-Fi network by following the steps: 1. Press Windows + A to open Action Center. 2. Click the Wi-Fi icon and connect to your home/office network. 3. Repeat on the other device. Now both devices are ready to share files.
Fix 3: Keep devices within range
- Bring devices within 16 feet (5 meters) of each other.
- Place them in the same room with a clear line of sight.
- Minimize interference from other Bluetooth/Wi-Fi devices.
You Might Also Like: Can I use Nearby Share on a Mac? Here is the full explanation.
Fix 4: Enable notifications
- Press Win + I to open Settings.
- Go to System > Notifications.
- Under Notifications from apps, find Nearby Share and toggle it On.
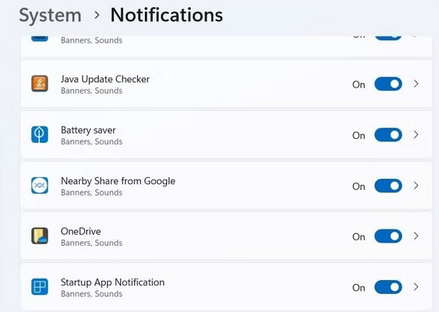
Fix 5: Unlock your device
Some Android phones stop background processes when locked, which can affect Nearby Share. Unlock the phone and try sharing again. This simple step often resolves the issue.
Fix 6: Verify device visibility
- Press the Win key on your computer, type Nearby Sharing, and select Open.
- Set visibility to Everyone Nearby.
- In the settings, choose Receive from Everyone, Contacts, or Your Devices.
Fix 7: Enable & disable Airplane mode
- Swipe down to open Quick Settings.
- Tap the Airplane Mode icon to enable it (turning off Wi-Fi and Bluetooth).
- Wait a few seconds, then tap the Airplane Mode icon again to disable it.
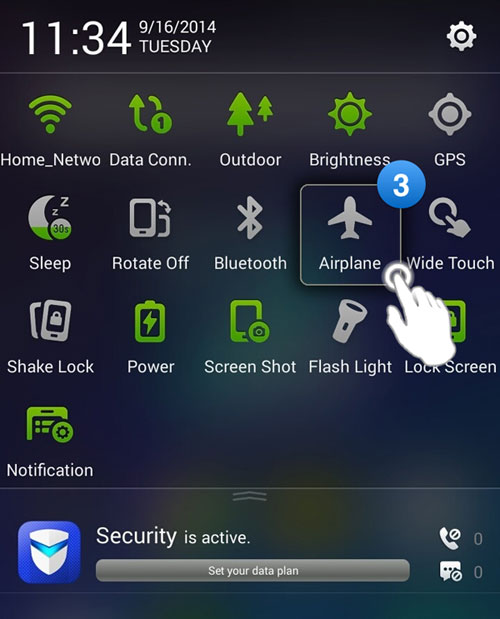
Fix 8: Set the Network profile to private
- Go to Settings > Network & Internet > Status.
- Click Properties under your connected network.
- Under Network Profile, select Private.
Fix 9: Alter the default save location
- Open the Nearby Share app on your PC.
- Click the gear icon to open settings.
- Click Change next to Save received files to and select a new location.
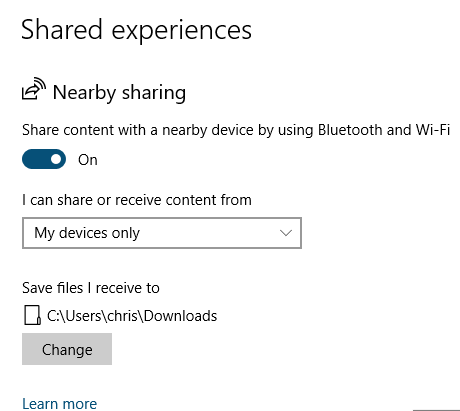
Fix 10: Check power and disable the firewall
- Go to Settings > System > Power & Battery and adjust sleep settings.
- Temporarily disable firewalls or antivirus software and retry.
Fix 11: Try Bluetooth troubleshooting
- Open Settings > System > Troubleshoot on your Windows PC 10 or 11.
- Click Other Troubleshooters and select Bluetooth.
- Click Run the troubleshooter and wait for the process to finish.
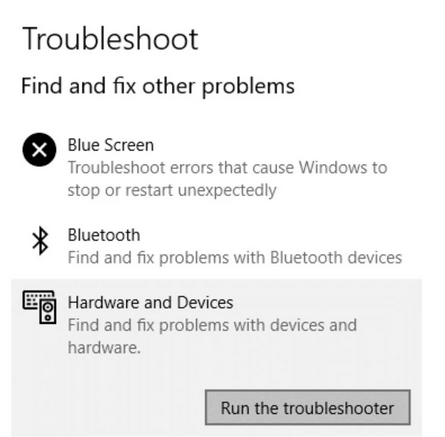
If the error persists, try to update the Bluetooth driver: Right-click the Start button and select Device Manager. Expand Bluetooth, right-click the driver, and select Update driver. Follow the on-screen instructions to complete the update.
Fix 12: Limit File size
- Compress files: Use file compression tools (e.g., ZIP or RAR) to reduce the file size before sharing.
- Split large files: If the file is too large, split it into smaller parts using file splitters.
- Share smaller files: Ensure each file shared is under the maximum file size limit for Nearby Share (usually around 25MB).
Fix 13: Wipe Google Play cache
- Go to Settings > Apps > Google Play Services.
- Tap Storage and select Clear Cache.
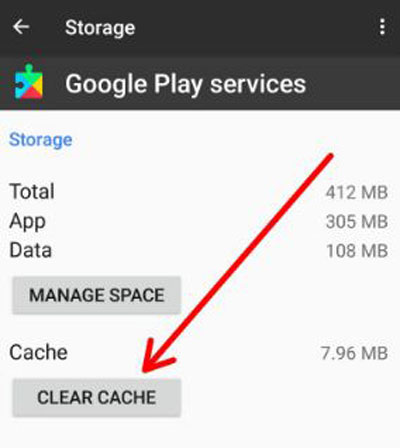
Fix 14: Update Google Play Service
- Go to Settings > Apps > Google Play Services.
- Tap App details and if an update is available, select "Update".
Fix 15: Reinstall Nearby Share
- Go to Settings > Apps or Apps & notifications.
- Find and select Nearby Share. Tap "Uninstall".
- Open Google Play Store.
- Search for Nearby Share and tap "Install".
Fix 16: Restart your phone and computer
Restarting both devices can help resolve connectivity issues and refresh the system, improving Nearby Share functionality.
On Android:
- Press and hold the power button on your Android phone.
- Select Restart or Reboot from the options that appear.
- Wait for your phone to restart, then try using Nearby Share again.
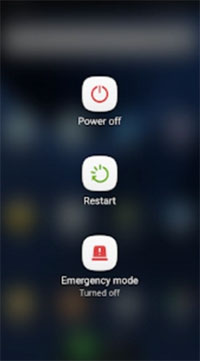
On Computer:
- Click the "Start" menu on your computer.
- Select "Power" and then choose "Restart".
- Wait for the computer to restart, then try using Nearby Share again.
Part 3: Try the Best Nearby Share Alternative [No Interruption]
If you are in search of an excellent replacement for Nearby Share for seamless data transfer between Android devices and Windows without any errors, consider utilizing the advanced MobiKin Assistant for Android (Windows and Mac).
This software serves as a robust solution for data transfer and management, guaranteeing that your information remains well-organized. It is designed with user-friendliness in mind and supports over 8000 Android smartphones.
What makes MobiKin Assistant for Android remarkable?
- Copy single, multiple, or all files between Android and Windows/macOS.
- Work for contacts, call records, messages, media content, apps, etc.
- Manage various Android files on your computer directly.
- Stable connection, swift transfer, and zero data loss.
- Get on well with a whole range of Android cell phones.
- Enjoy 600,000+ downloads and ensure user privacy.
How to share content between Android and computers via MobiKin Assistant for Android?
Step 1. Install - Start by downloading and installing the software on your computer. After the installation is complete, launch the application and connect your mobile to the PC using a USB cable. If required, enable USB debugging to establish a proper connection.
Step 2. Recognize - After that, the software will present a main interface showcasing vital information and data categories from your mobile device. On the left panel, select the desired data categories from the menu.

Step 3. Export - Examine the displayed info and select the items you wish to export. Once your selections are made, click the "Export" button located in the upper menu bar to initiate the transfer process from your mobile device to the connected computer.

Step 4. Import - To transfer data in the opposite direction, simply click "Import" and follow the provided instructions to complete the selective transmission.
> Backup & Restore: The software offers a convenient one-click backup and restore feature, allowing you to easily back up and restore your Android data. Navigate to the "Super Toolkit" section and choose either "Backup" or "Restore," then follow the straightforward on-screen instructions.

Video Tutorial:
Words in the End
While the solutions above can address many issues with Nearby Share, they do not guarantee that the issue is adequately resolved or that it will not happen again. For a more stable and efficient connection and data-sharing experience, consider using MobiKin Assistant for Android. This tool offers a seamless way to transfer and manage your Android items, ensuring smooth operations.
Related Articles:
Nearby Share from Android to iPhone: Practical Guide & Decent Alternative
Quick Share vs Nearby Share: Which Is Superior? [Overall Comparison]
Top 10 Android Data Eraser Software to Wipe Your Phone Securely
Top 7 PC to Mobile File Transfer Apps for Windows/Mac [Detailed Guide]



