LetsView Review 2025: Is It Worth Trusting? [SOLVED]
Screen mirroring is essential for streaming, gaming, and presentations, and LetsView is a popular option. But is it the right choice? This LetsView review will cover its key features, compatibility, and overall performance to help you decide. Whether you need smooth streaming or advanced mirroring, this review will provide the insights you desire.
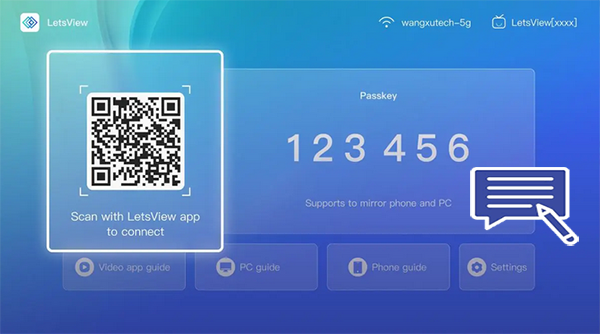
Part 1: What Is LetsView
LetsView is a versatile screen-casting application that allows users to share their device screens across different platforms. This tool is commonly used in various scenarios, such as business presentations, educational tutorials, gaming, and personal entertainment. It supports a wide range of devices, including smartphones, tablets, computers, and smart TVs.
Key Functionalities of LetsView:
|
Feature
|
Description
|
|
Screen Mirroring |
Mirror screens from mobile devices or computers to TVs, projectors, or other displays. |
|
Cross-Platform Support |
Works across Windows, macOS, iOS, and Android devices. |
|
Wireless Connection |
Enables cable-free screen sharing and casting. |
|
Screen Recording |
Record screen activities for tutorials, gameplay, or meetings. |
|
Remote Control |
Control a computer from a mobile device or vice versa. |
|
Annotation Tools |
Annotate on the screen during presentations or collaborations. |
|
High-Quality Streaming |
Supports high-quality video and audio streaming for a smooth experience. |
Part 2: Is the LetsView App Safe & Free
Is LetsView Free?
- Free to Use: LetsView is free for basic features like screen mirroring, screen recording, and cross-platform connectivity.
- Optional Paid Features: Some advanced features or ad-free experiences may require a premium subscription.
Is LetsView Safe?
- The app does not require excessive permissions, and it uses standard encryption for data transmission during screen sharing.
- As long as you download LetsView from its official website or trusted app stores, it is free from malware or viruses.
- While LetsView itself is safe, be cautious when using it on public or unsecured networks, as screen sharing could potentially expose sensitive information.
1. Download the app only from official sources (e.g., LetsView's website, Google Play, or Apple App Store). 2. Avoid using LetsView on public Wi-Fi networks to prevent unauthorized access. 3. Keep the app updated to the latest version to ensure security patches are applied.
Part 3: How Does LetsView App Work
LetsView can record your mirrored screen directly and lets you draw or highlight on the screen during presentations. After the connection and configuration, you can control your computer from your mobile device or vice versa. Here's how it works:
- Download LetsView from the official website (https://letsview.com) or trusted app stores (Google Play Store or Apple App Store).
- Install the app on both the source device (the device you want to mirror from) and the receiver device (the device you want to mirror to, e.g., TV, computer, or projector).
- Ensure both the source and receiver devices are connected to the same Wi-Fi network.
- For Mobile to TV/Computer: Open LetsView on both devices. On the source device (mobile): Tap the "Mirror" or "Cast" button. Select the receiver device (TV or computer) from the list of available devices. On the receiver device (TV/computer): Accept the connection request if prompted.
- For Computer to TV/Mobile: Open LetsView on both devices. On the source device (computer): Click the "Mirror" button in the LetsView app. Select the receiver device (TV or mobile) from the list. On the receiver device (TV/mobile): Accept the connection request if prompted.
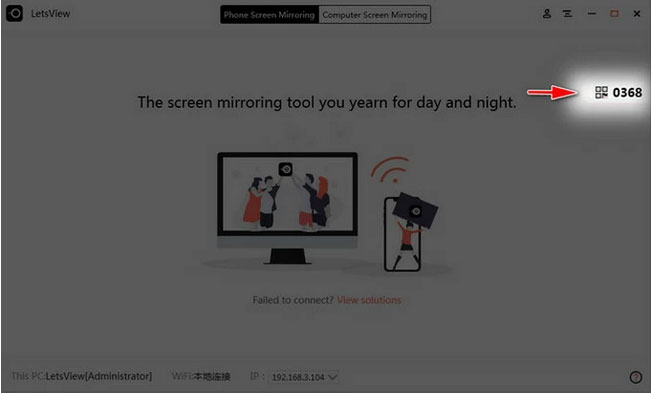
Note: If LetsView fails to connect, try the following: 1. Ensure both devices are on the same Wi-Fi network. 2. Restart the app and your devices. 3. Disable any VPN or firewall that might block the connection.
Part 4: Pros and Cons of LetsView
Excel in:
- Free to Use – LetsView offers screen mirroring without requiring a paid subscription.
- Cross-Platform Compatibility – Supports Windows, macOS, Android, and iOS devices.
- Wireless Connection – No need for cables; it connects devices over Wi-Fi.
- Multiple Features – Offers screen recording, annotation, and remote control (for some devices).
- Easy to Set Up – Simple interface and quick setup process.
- Supports High-Quality Streaming – Delivers smooth and high-resolution screen mirroring with a stable connection.
Fall Short in:
- Requires Stable Wi-Fi – Performance depends on the network; lag can occur with weak connections.
- Limited Remote Control – Only some Android devices support full remote control, while iOS devices don't have this feature.
- Occasional Lag or Delay – May experience slight delays in mirroring, especially for gaming.
- No USB Connection Option – Unlike some competitors, it lacks a wired mode for a more stable connection.
- Advertisements – Despite not being free, some features come with ads or require additional permissions.
Part 5: LetsView: User Review
LetsView currently holds an overall rating of 3.6 on Trustpilot, with feedback being fairly balanced. On Google Play, it has a 3.7 rating, with the majority of reviews clustering around three stars. Its Amazon rating stands at 3.3, where 35% of users have given it five stars. Additionally, LetsView has a 4.7 rating on G2.com, though this is based on only four reviews. Below are two Trustpilot reviews for reference.
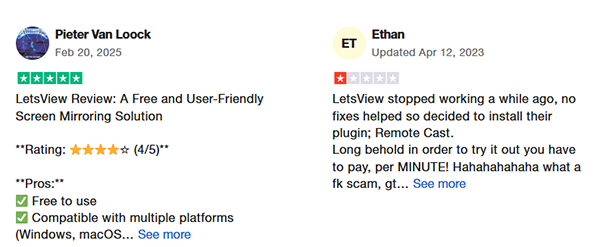
Part 6: Which Screen Mirroring App Is the Best
LetsView exclusively offers wireless connectivity and lacks comprehensive high-quality control over mobile devices, providing only basic annotation tools. Consequently, some users may seek a superior alternative to LetsView. In this regard, we will explore a more intelligent program - Screen Mirror that can enhance your overall mirroring experience.
Why Choose Screen Mirror?
- More stable and high-quality mirroring compared to LetsView.
- Wired connection option prevents lag, making it ideal for gaming.
- Advanced remote control capabilities for both Android and iOS users.
- Better annotation and drawing tools for presentations and tutorials.
- Capture 1080P screen recordings.
- Take screenshots flexibly.
- Stream items to various platforms.
How to mirror Android or iOS to Windows or Mac via Screen Mirror? Let's take Android phones and Windows computers as examples to illustrate this:
Step 1. Run the Software - Begin by installing the Screen Mirror application on your PC. After installation, launch the program and connect your device to the Windows computer using a USB cable. Subsequently, select your device from the pop-up menu and choose the "Transfer files" option.
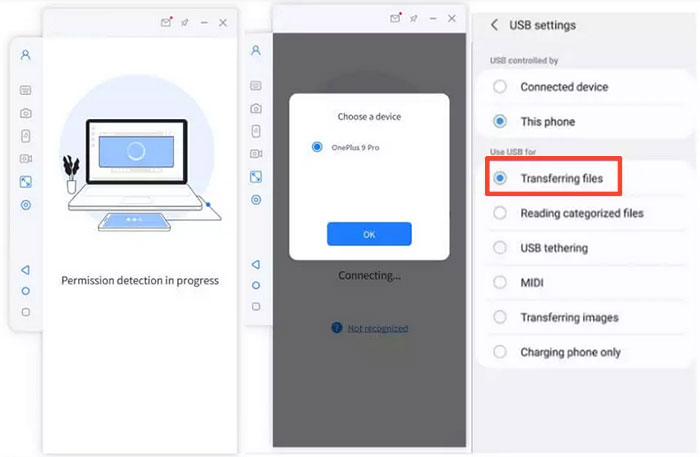
Step 2. Activate USB Debugging - Navigate to your Android phone's "Settings," then proceed to "About phone" and select "Software information." Tap on "Build number" to access the "Developer options." Following this, enable USB debugging on your Android device.
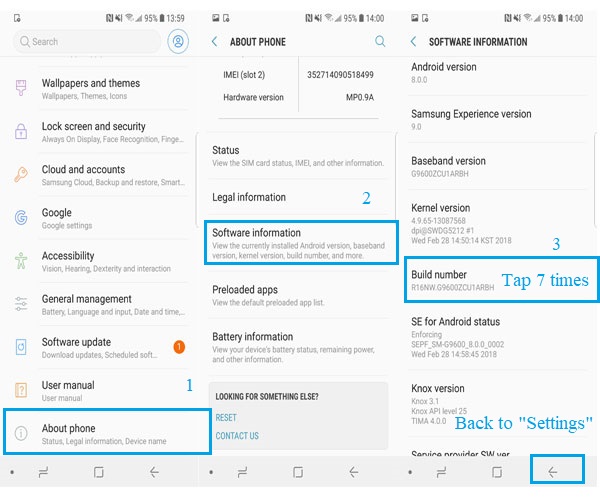
- When prompted with the "Always allow USB debugging from this computer" dialog, click "OK" to facilitate easier access in the future.
Step 3. Trust the Program - Grant the necessary permissions to the software, allowing it to display items at the top of the interface. Then, click "Turn on" to enable your Android phone to automatically download the Android Screen Mirror APK.
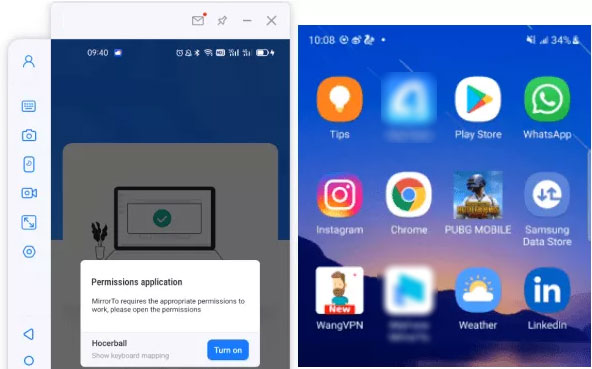
Step 4. Screen Mirror Your Phone - After the download is complete, your device's screen will be successfully mirrored to the Windows PC. You can now utilize the keyboard and mouse to engage in social activities seamlessly.
In Closing
To conclude, let us examine the key similarities and differences between these two tools in a concise table:
|
Factors
|
Screen Mirror
|
LetsView
|
|
Connection Type
|
Wired & Wireless |
Wireless only |
|
Mirroring Quality
|
Stable, low-lag |
Can lag on Wi-Fi |
|
Remote Control
|
Full control (Android/iOS) |
Limited |
|
Gaming Performance
|
Smooth, minimal delay |
May lag |
|
Annotation Tools
|
Advanced |
Basic |
|
Screen Recording
|
Yes |
Yes |
|
Price
|
Free, Paid, feature-rich |
Free, Paid, Limited |
Related Articles:
Stepwise Guide: How to Share Screen on FaceTime on iPhone, iPad, and Mac
ApowerMirror Review: Key Details, User Guide, Pricing, & Alternative
How to Mirror Android to Mac without Obstacle? 8 Desirable Ways
[Fixes in 2025] How to Unlock Android Phone with Broken Screen


