Easy Way to Copy Files Between HTC Device and Computer
As one of the most famous cell phone brands all around the world, HTC always keeps up with pace of technology. It has released a lot of models that meet people's different needs. For example, users can use it to take HD photos, record interesting videos, contact with friends or business partners, etc. These and more advantages have made the HTC device a good experience to users.
But after all, the storage is not limitless. You may encounter the situation that the space of the SD card memory is not enough. So at this moment, you need a professional files assistant to help you copy files between HTC device and computer. Compared with many programs in the market, MobiKin Assistant for Android is more outstanding than the rest of them. With it, HTC files like contacts, photos, videos, music, messages and apps can all be copied or synced between your cell phone and computer completely. What's more, you can also manage or edit them on your computer.
The compatible device includes Sony Xperia series, Samsung Galaxy series, LG Optimus, Motorola, Huawei, and ZTE, etc. and all devices with Android operating system. Both Windows version and Mac version are available and you can download the right free trial version to test it. We'll take Windows version as an example. Let's start now.
Related Passages:
- In-depth Guide on How to Transfer Photos from HTC to PC
- Few Clicks to Print out Text Messages from HTC One to Paper
Steps to Transfer Files Between HTC Device and Computer
Step 1. Connect HTC Phone to Computer
Link your HTC device to the computer via USB cable and run the software. Ten you need to enable USB Debugging on your phone and make sure it is ope. Otherwise it can't be detected by the software.
- For Android OS 2.0-2.3, enter Setting->Application->Development->USB Debugging;
- For Android OS 3.0-4.1, enter Setting->Developer Options-> USB Debugging;
- For Android OS 4.2 or later, enter Setting-> Developer Options, (If you did not find the Developer Options, go to About Device, and tap "Build number" 7 times in rapid succession then back to the Setting page), turn on Developer Options->USB Debugging.
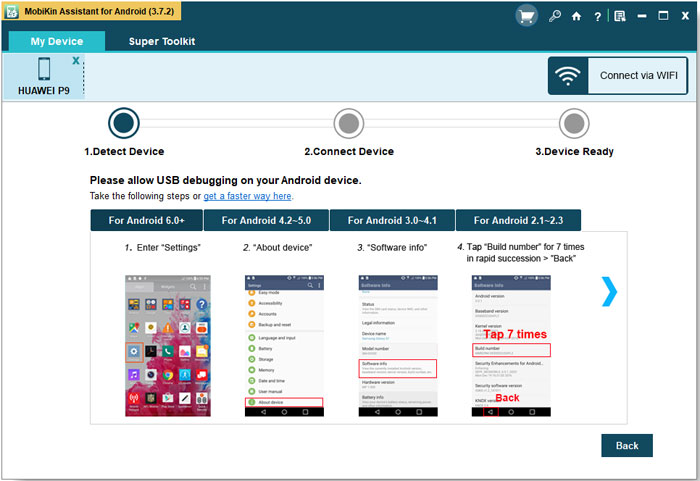
Step 2. Download and Install the USB Driver
Then tick "USB debugging opened" option and click "Next" to download the USB driver on your computer. Then you can follow the tips to install the USB driver for your HTC device on the window below. After that, the software will scan your HTC cell phone.

Step3. Start to Copy Files Between HTC and PC
Let's take music files as an example, you can choose the "Music" on top of the menu and click "All Music". Then the songs will be displayed on the right panel. Choose what you want and click "Import" or "Export" to copy them between your HTC cell phone and computer. Apart from music, other HTC data including contacts, apps, videos, books, SMS and tasks can be transferred from your HTC device to the computer or from PC to the device.
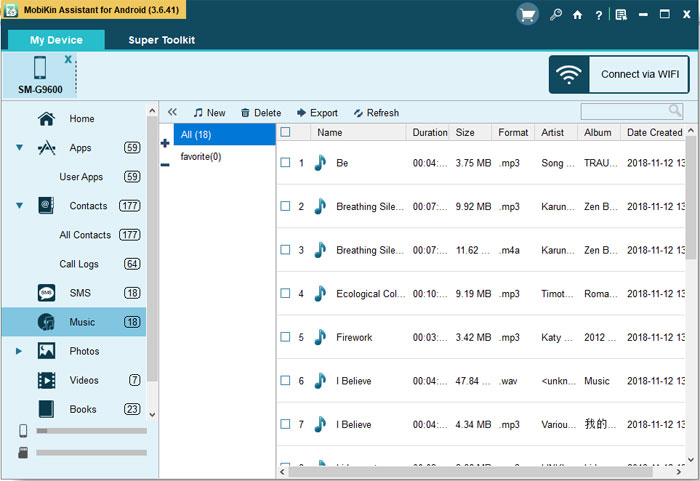
Now you can copy the files between HTC cell phone and your computer without any limitation. Please don't hesitate to download the free trial version to have a try if are interested in it. You can download it by clicking the blue icons below.
Words in the End
With MobiKin Assistant for Android, you can arrange your Android files on your computer into folders or categories that make it easier for you to locate them later. It also allows you to create a backup of your important files to ensure that you don't lose any data in case of an unexpected device failure or loss. If you want to edit or manage your transferred files, such as editing images or videos, or renaming files on computer, this software can be helpful.
Related Articles
Tips to Transfer Messages from Android to Computer
How to Transfer, Copy Text Messages from Samsung Galaxy to PC/Mac
How to Transfer Contacts from Android to Computer
How to Transfer Text Messages from Samsung Galaxy to Computer



