How to Record Android Screen on PC without Root? 4 Test Methods
If you need screen recordings for YouTube, online classes, presentations, or bug reports, capturing your Android screen on a PC can make the process smoother and more professional. Many users turn to screen-mirroring apps like Windows Phone Link to mirror their phones. However, Phone Link itself doesn't offer a built-in screen recording feature.
That's why knowing how to record Android screen on PC without root becomes essential. This guide will walk you through 4 quick and effective ways to record your Android screen on your computer - without needing to root your device.
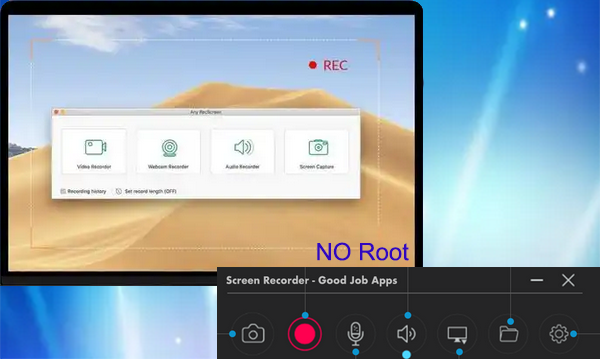
Way 1: Record Android Screen on PC without Root via Screen Mirror
A computer facilitates enhanced resolution adjustments, and personalization throughout the casting and recording. Screen Mirror serves as a sophisticated product for this function without root access. This application is specifically crafted for seamless screen recording and flexible device managment. Following the recording, you can effortlessly do what you want for your phone on your PC.
Core Characteristics of Screen Mirror:
- Screen mirror and record Android screen on PC without root.
- Enable the administration of social applications on computers.
- Provide adaptability for data transfer between mobile devices.
- Stream content across multiple platforms.
- Record screen activities in 1080P resolution.
- Effortlessly capture screenshots.
- Ensure a user-friendly, seamless, and secure experience.
How-to Guide:
- To begin, download and install Screen Mirror on your computer. Once the installation is complete, connect your Android device to the computer using a USB cable.
- When prompted, select your smartphone and choose the 'Transfer files' option. Next, enable USB debugging on your Android device. Select 'Turn On' to allow the application to access and project your Android screen onto a larger display.
- After successfully mirroring the Android screen to your computer without root, you can engage in gaming or perform other tasks while controlling your mobile device with a mouse and keyboard.
- Finally, play the content you wish to record and click on the 'Record Screen' icon. Use the same option to stop the recording. You will then find the recorded video saved on your computer.
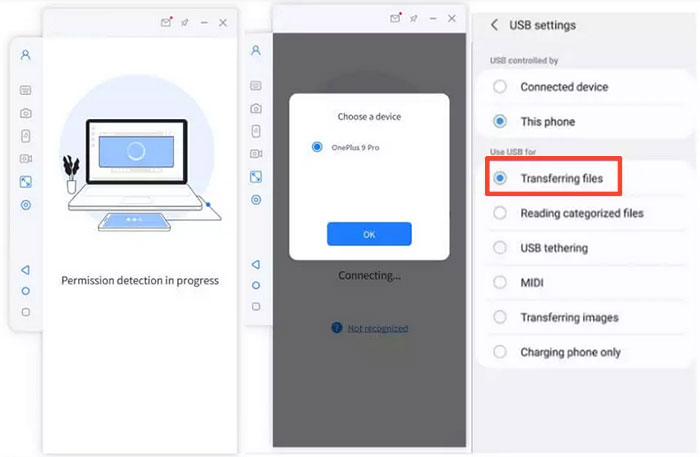
Way 2: Screen Capture from My Android Phone to My PC Using Scrcpy
Scrcpy is a free, open-source tool (available on GitHub) that mirrors your Android screen to a PC via USB or Wi-Fi with low latency. The setup takes a few steps.
Requirements:
- Android with USB debugging enabled.
- USB cable.
- Windows/Mac/Linux PC.
- Scrcpy installed on your PC.
How-to Guide:
- Go to the official GitHub page: https://github.com/Genymobile/scrcpy
- Download the release for your OS.
- Extract the zip file to a folder (e.g., C:\scrcpy).
- Go to Settings > About phone.
- Tap Build number 7 times to enable Developer Options.
- Go to Settings > System > Developer options.
- Enable USB debugging.
- Plug in your Android phone via USB.
- Allow USB debugging permission when prompted on your phone.
- Open the Scrcpy folder.
- Double-click scrcpy.exe (Windows) or run from the terminal (Mac/Linux): scrcpy
- Open a terminal or command prompt in the Scrcpy folder and run: scrcpy --record my_screen.mp4
- You can replace my_screen.mp4 with any filename you like.
- You'll now see your phone mirrored, and a video will be saved in the same folder once you exit.
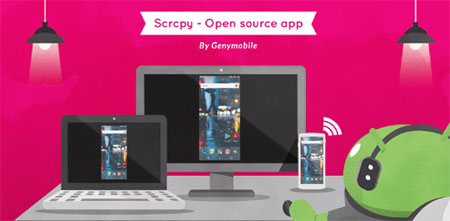
* Scrcpy does not support audio recording. It only captures video. For audio, use third-party tools like OBS Studio or internal Android recorders (if supported).
Way 3: Display Android Screen on PC without Root for Recording via AirDroid
AirDroid is a decent app for screen mirroring and recording Android to PC without Wi-Fi. This app supports Android, iOS, Windows, and Mac, offering remote control and file transfer. It aims at file transfer & screenshots and remote camera & device control.
How-to Guide:
- On Android: Download from the Play Store.
- On PC: Download AirDroid Personal from www.airdroid.com.
- Go to Settings > About phone > Tap Build number 7 times.
- Then go to Developer options > turn on USB debugging.
- Open AirDroid on both devices.
- Log in with the same account.
- Connect the phone to the PC via WiFi or USB.
- On the PC, go to AirDroid Control.
- Select your device and click Mirror.
- Once mirroring starts, use the record button on the PC interface to capture the Android screen.
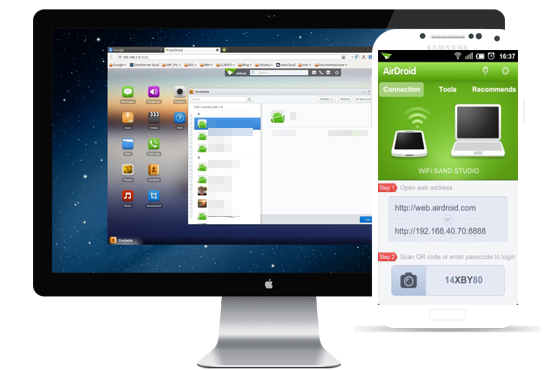
Note: Some users report occasional bugs, and the free version has feature restrictions, including reduced recording time. The premium version unlocks full features and extended recording.
Way 4: Record an Android Screen on Computer without Root with ADB
ADB records video only (no audio), and the recording is limited to 3 minutes due to copyright reasons. It is a powerful command-line tool for communication between your Android device and PC, enabling screen recording without rooting or extra apps.
How-to Guide:
- On your Android device, go to Settings > About phone > Click Build number 7 times.
- Then go to Developer options and enable USB debugging.
- Connect Your Phone to your PC via USB.
- Navigate to the folder where ADB is installed.
- Use this command to check connection: adb devices
- Use the command below to record your screen: adb shell screenrecord /sdcard/demo.mp4
- The recording stops automatically after 3 minutes (default limit).
- You can manually stop it by pressing Ctrl + C in the terminal.
- To save videos to PC: adb pull /sdcard/demo.mp4 (Set resolution: size 1280x720; Set bitrate: bit-rate 8000000).
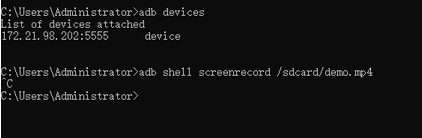
Last Words
Recording your Android screen on a PC without root is not only possible, but also simple when you know the right tools. While all four methods have their own advantages, when looking for the most reliable and user-friendly solution, Screen Mirror is your best bet.
It allows for smooth mirroring and high-quality screen recording, along with added benefits for personalized device management. Whether you're an educator, gamer, or developer, it makes the entire process seamless and efficient.
Related Articles:
Is My Phone Rooted? 7 Methods to Check If an Android Device Is Rooted
How to Access PC/Computer Files from an Android Phone Remotely? [5 Great Options]
10 Most Desirable Screen Mirroring Apps for Android [No-hassle]
Android File Transfer for Windows: 7 Best Tools to Sync and Backup Android



