3 Most Convenient Ways to Manage Itel Phone Contacts on Computer
"Hello all, I'm looking for a way to back up or manage my Itel contacts on my Windows 11 PC. I've tried a few methods in the past, but none of them seem to work reliably." -- from techcommunity.microsoft.com
Managing contacts directly on your phone can sometimes be tedious, especially when dealing with a large number of entries. For Itel phone users, learning how to manage Itel phone contacts on computer can make a huge difference. It's faster and more convenient to add, edit, delete, and organize contacts using a PC, thanks to the larger screen and full keyboard.
In today's post, you'll know three convenient ways to manage your Itel phone contacts on a PC, helping you keep your information organized, safe, and easy to access.
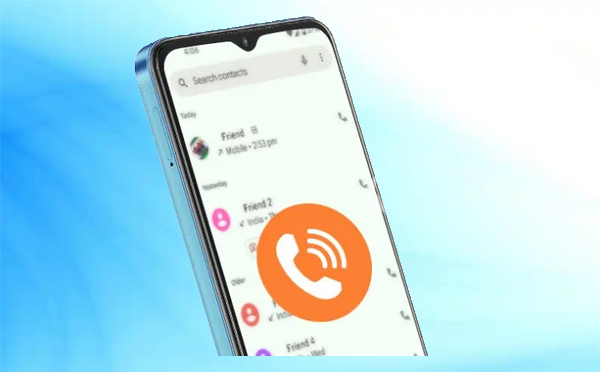
Part 1: Manage Itel Phone Contacts on Computer [Versatile]
To facilitate the management of Itel phone contacts on a PC platform, consider utilizing MobiKin Assistant for Android (with its Mac version), which is recognized as one of the most effective contact management tools available. It is regarded as a highly efficient solution for handling data on various Android phones and tablets, boasting over 680,000 downloads to date.
Core Features of MobiKin Assistant for Android:
- Add, edit, delete, export, import, back up, and restore contacts from your PC handily.
- Work for various data types, including contacts, photos, music, videos, messages, apps, books, and more.
- Use your computer to manage SMS, apps, and other data types without error.
- Well compatible with 8,000+ Android devices, including Itel P40, Itel S23, Itel A60, Itel A58, Itel P38, Itel S21, Itel A56, Itel P37, Itel S16, Itel A55, etc.
- It values your privacy.
Free download this program, and let's see how to manage contacts on your Itel with MobiKin Assistant for Android:
1. Connect your Itel phone to your PC:
Launch the installed utility and use a USB cable to connect your Android phone to the PC. Here, you'll be required to enable USB debugging and install the USB driver on the PC. (Want to link your device to your PC via WiFi?) Once successfully detected, your phone will be displayed in the main window of the program.

2. Manage Itel contacts from the left side panel of the window:
Choose the "Contacts" folder and press "All contacts". Now, you can manage the contacts by clicking the buttons on the program:

- Edit: Update the current contact details as desired.
- Export: Save a copy of your Android phone contacts to your computer.
- Import: Move contacts from your computer to your Itel phone.
- New: Create a new contact on your phone, including details such as name, phone number, email address, and home address.
- Delete: Eliminate duplicate or unneeded contacts from your Itel device.
3. Manage Itel contacts from the top menu:
Go to "Super Toolkit" from the top screen of the program. Then, choose the "Backup" option, select "Contacts," and specify the output folder to save the backup. Click "Back Up" and wait for the process to finish. To restore, click "Restore," select "Contacts," and click "Restore" to begin restoring to the linked device.

Video Tutorial:
Part 2. Access Itel Contacts from Computer for Management via Google Account
A Google Account makes it easy to manage your Itel phone contacts from a computer. By syncing your contacts with Google, you can:
- Access contacts from any computer via Google Contacts.
- Edit, delete, and organize contacts directly on your PC.
- Back up and restore contacts to any device with your Google account.
Detailed Steps:
- On Itel, open Settings > Google (or Accounts).
- Select your Google account and enable Contacts sync.
- If contacts aren't syncing, open the Contacts app > Settings > Accounts > Google and toggle on Sync Contacts.
- On PC, go to Google Contacts.
- Log in with the same Google account.
- You can now view, edit, add, or delete contacts.
- Changes will automatically sync to your Android phone.
Also, you have the option to:
Export from Android:
- Open the Contacts app.
- Tap Settings > Import/Export > Export to .vcf file.
- Choose where to save it (e.g., Internal storage or SD card).
- Transfer the file to your PC via USB, Bluetooth, or email.
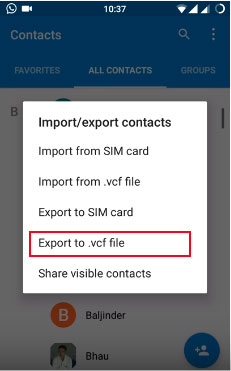
Import to PC:
- Open the .vcf file in:
- Outlook (File > Open & Export > Import/Export > Import a vCard).
- Windows Contacts (Import from vCard).
- Google Contacts (Import option).
Import Back to Android:
- Upload the .vcf file to Google Contacts or copy it back to your phone.
- Use Import from .vcf in the Contacts app to restore your Google Contacts.
Note: Google Contacts allows you to store up to 25,000 contacts, which is more than enough for most users. Moreover, once contact sync is enabled, changes you make on your phone or in Google Contacts will update automatically across devices.
Part 3. Manage Itel Phone Contacts on Computer Using MyPhoneExplorer
MyPhoneExplorer is a powerful phone management tool that lets you easily manage your Itel phone contacts on your computer. With this software, you can sync, back up, and edit your contacts directly from your PC. Additionally, this app supports syncing with services like Google and offers features like SMS management and file transfers.
Detailed Steps:
- On your PC, download MyPhoneExplorer from the official website: https://www.fjsoft.at/en/
- Install the software on your computer.
- On your Itel phone, install the MyPhoneExplorer Client app from the Google Play Store.
- Go to Settings > About Phone > Tap Build Number 7 times to enable Developer Options.
- Go back to Settings > Developer Options > Enable USB Debugging.
- Connect your phone to the PC via a USB cable.
- Open MyPhoneExplorer on your PC.
- Select USB as the connection method.
- In MyPhoneExplorer (PC), go to Contacts (or press F4).
- You'll see all your Itel phone contacts listed.
If USB debugging was enabled beforehand and your phone is recognized by your computer, you can still manage your contacts with MyPhoneExplorer even if the screen is damaged.
To Export Contacts:
- Select contacts (or press Ctrl+A for all).
- Right-click > Export > Choose format (e.g., vCard (.vcf) or CSV).
- Save the file on your PC.
To Import Contacts:
- Click File > Import > Select a .vcf or .csv file.
- The contacts will sync to your Itel phone.
To Edit/Delete Contacts:
- Double-click a contact to edit details.
- Select a contact and press Delete to remove it.
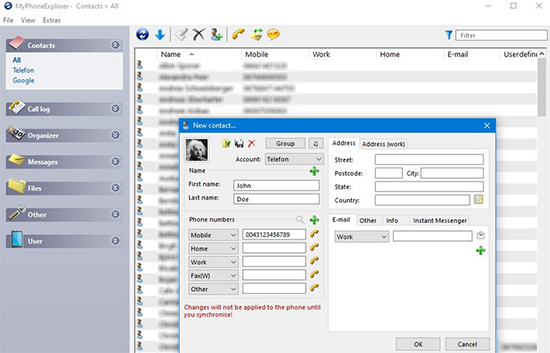
Backup & Restore Contacts:
- Backup: Go to File > Export > Save as .vcf or .csv.
- Restore: Go to File > Import > Select the backup file.
Round Off
Managing your Itel phone contacts on a computer not only saves time but also ensures your data stays safe and organized. While there are several good methods available, MobiKin Assistant for Android is the only one that delivers comprehensive contact management without data loss. It offers a smooth, reliable experience for backing up, editing, restoring, and handling all your Itel contacts with ease.
Related Articles:
How to Transfer Contacts to New Phone (Android/iPhone)? Top 8 Ways
How to Recover Contacts from Broken Phone? 5 Hassle-free Solutions
How to Edit/Manage iPhone Contacts on PC? [Top Tips for 2025]
How to Merge Duplicate Contacts on Android Devices? [3 Expert Tips]



