Xiaomi Mi Phone Not Connecting to PC/Computer? 11 Easy Solutions
"I have a Xiaomi 14, and I used to often transfer files between Xiaomi and my Windows 11 PC. The phone does show on the computer. But the Mi phone not connecting to PC. Am I missing something simple?" -- from Android Enthusiasts
Connecting a Mi phone to a PC is essential for tasks like file transfers, data management, or firmware updates. However, many users face issues such as the "Update your device before connecting" error. Don't worry - below we'll cover the key reasons and 11 effective solutions to help you quickly fix Mi-to-PC connectivity problems.
Part 1: Why My Mi Phone Is Not Connecting to PC via USB Cable?
If your Mi phone is not connecting to your PC via USB cable, there could be several reasons for this issue. Here are some common causes:
- You're using a charging-only cable or a damaged USB cable.
- The phone defaults to "Charging only" mode.
- Your PC doesn't have the correct drivers to recognize your phone.
- USB debugging is required for certain types of connections.
- If your phone is locked, your PC may not access its files.
- A malfunctioning USB port could prevent detection.
- Dust in the USB port can cause poor connectivity.
- System glitches on either device.
- ...
It Might Be Helpful:
Part 2: How to Troubleshoot Mi Phone Not Connecting to PC? [10 Makeshifts]
Fix 1: Try a different USB cable/port
- Utilize another authentic USB cable provided with the Xiaomi Mi 15/14/13/12/11/Redmi 12/Note 13 if the current one is faulty.
- Explore the functionality of the USB ports by experimenting with different phones and cables.
- Attempt disconnecting and reconnecting the phone to different USB ports.

Fix 2: Use another computer
If your Mi phone is not connecting to PC Windows 11, it could be a hardware or software problem. Try using a different PC to determine if the issue lies with the computer or the smartphone.
Ensure that your PC has the latest Windows updates installed. If not, follow the easy guide: Open PC's "Settings > Update & Security"; click on "Windows Update > "Check for updates"; download and install available updates; then restart your computer if required.
Fix 3: Clear Mi cache
- Open "Settings" on your Xiaomi phone.
- Scroll down and select "Apps" or "Installed apps", depending on your device.
- Choose the app for which you want to clear the cache and tap on "Storage".
- You should see options to "CLEAR CACHE " and "CLEAR DATA".
- Tap the former to clear app cache and data on Android/Xiaomi.
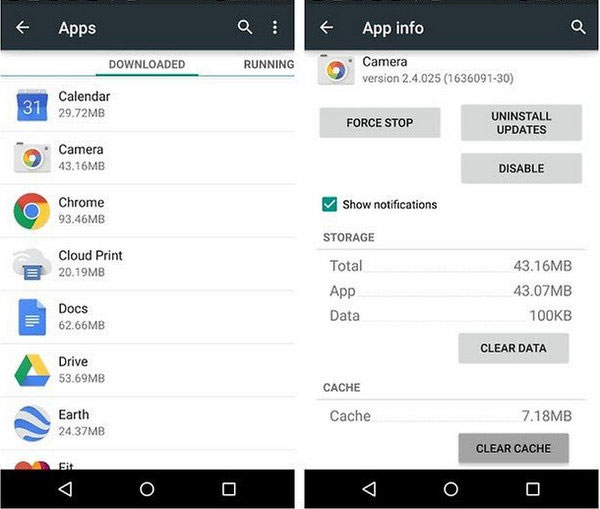
Fix 4: Enable USB debugging
After connecting, swipe down the notification panel. Tap on the "Charging this device via USB" notification and select "File Transfer (MTP)". Or else, activave USB debugging mode as follows:
- Open "Settings" and go to "About phone".
- Tap "MIUI version" seven times to unlock Developer Options.
- In "Settings", go to "Additional settings"/"System & Device" > "Developer options".
- Toggle on "Developer options" and enable "USB debugging".
- Confirm any prompts that appear.
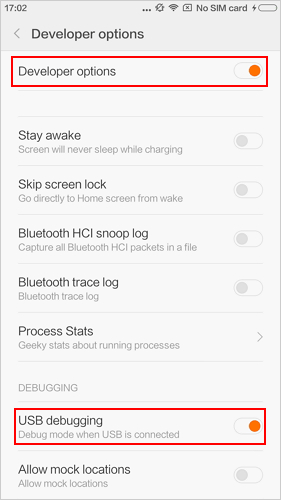
Note: On some MIUI versions, you must sign in to your Mi account to enable "USB debugging (Security settings)" in the Developer options. If you still can't find the "Developer options" or "USB debugging" based on these instructions, click on this guide - How to activate USB debugging on a Xiaomi device?
Fix 5: Use Mi File Manager
To fix Mi phone not connecting to PC wirelessly, open Mi File Manager and follow the steps:
- Access Mi File Manager and tap the three horizontal lines.
- Choose "FTP/Connect to computer" and start the server.
- Ensure both your device and computer are on the same Wi-Fi network.
- Note the FTP address provided and select the desired storage volume.
- Open Explorer on your computer and input the FTP address. Press "OK".
Fix 6: Upgrade your PC
For optimal performance using Mi PC Suite to manage your Xiaomi phone on your computer, ensure you have the latest software version:
- Open the software and check the current version.
- Visit the official Xiaomi website for the latest version.
- Download and run the installer.
- Follow the on-screen instructions to install.
- Restart Mi PC Suite and connect your Xiaomi device via USB.
- Check for updates within the software.
- Follow prompts to update if available.
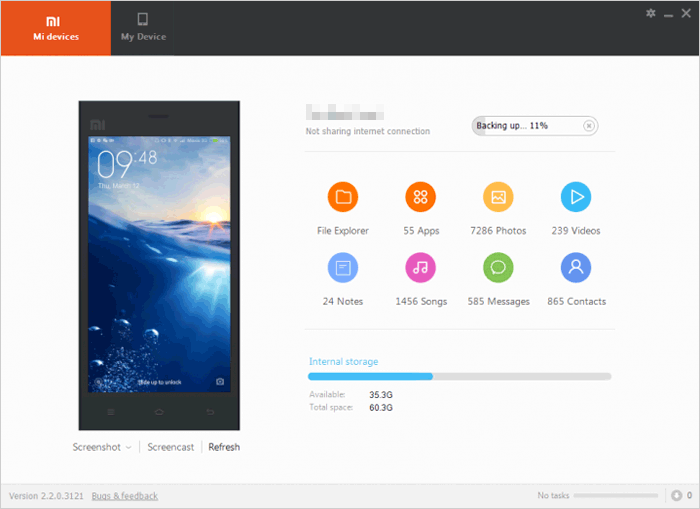
Fix 7: Install Mi Driver
- Connect your smartphone to the PC and right-click on "My Computer".
- Go to "Manage", click "Device Manager", and expand "Portable devices" to find "Android".
- Right-click "Android", choose "Update Driver Software/Update Driver", and pick "Browse my computer for driver software".
- Pick "Let me pick a list of a device driver on my computer" and choose "Universal Serial Bus Devices".
- Click "Next" and select "MTP USB device" before clicking "Next" again to install the smartphone driver.
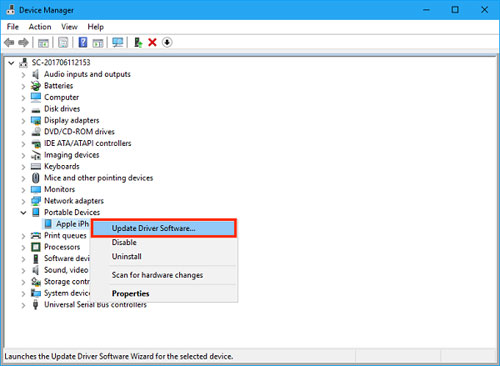
You May Find It Useful:
Fix 8: Install PC Driver
This method assists in addressing the issue of the Mi phone not connecting to a PC Windows 11/10 and only charging. Here's the guide:
- Connect your Mi phone to the PC and right-click on "My Computer".
- Select "Manage", click on "Device Manager", and expand "Portable devices" to find "Android".
- Right-click on "Android" and go to "Properties".
- If not found, expand "Other devices", right-click on "ADB interface", and go to "Properties".
- In the "Details" tab, select "Hardware ids".
- Copy the ID and search it on Google for the best driver download link.
- Download and install the driver for your PC, and your smartphone will connect seamlessly.
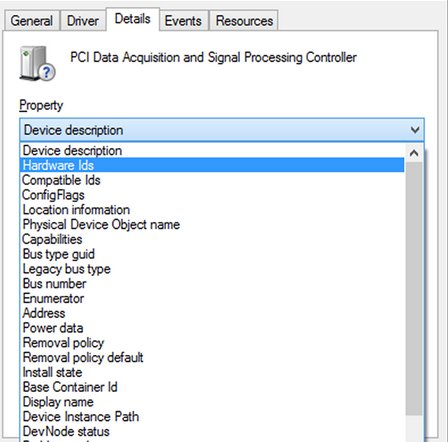
Fix 9: Restart Mi and PC
This may resolve connectivity problems caused by potential software bugs on both devices. To restart your Mi phone, press the "Power" button and select the "Reboot" option that appears. For your PC, hold the "Power" button for 10-15 seconds, allow it to turn off, and then power it back on.
Before rebooting your phone, you can update the software by going to Settings > About Phone > System Update and update to the latest MIUI version.
Fix 10: Contact customer support online
- Visit the Xiaomi Support website.
- Navigate to the "Support" or "Contact Us" section.
- Select your Mi phone model or relevant product category.
- Choose a contact method such as live chat, email, or the customer support hotline.
- Provide detailed information about the connection issue.
- Follow any instructions given by the support team.
* Alternatively, try these steps: 1. Call: 1800 103 6286 (Toll-free, 9 AM–9 PM). 2. Email: Use the support site to find your region's email. 3. Find nearby centers at mi.com/in/service/repair. 4. Use the Mi Store or Mi Service+ app for repair booking or live support.
Part 3: How to Connect Mi Phone to PC Smoothly without USB? [Last Resort]
While Mi PC Suite is commonly used for Xiaomi to PC connections, it may lack efficiency in managing Xiaomi/Mi/Redmi phones, leading to occasional failures. For a safer and more effective virtual connectivity experience, consider MobiKin Assistant for Android (Win and Mac). This reliable tool streamlines the process with the automatic completion of simple steps.
For More Features of this product, check out the brief list:
- Connect Mi phone to PC via WiFi or USB quickly and smoothly.
- Flexibly copy data between Xiaomi to PC.
- Back up & restore any Android smartphone without errors.
- Supported data types: Contact, SMS, call logs, photos, videos, music, apps, documents, etc.
- Organize/manage Android phones/tablets on your computer directly.
- Free trial, instant technical support, high user satisfaction, etc.
- Work for practically all Android phones, including Mi 15/Mi 14/Mi 13/Mi 12/Mi 11i/Mi 10/Mi 9/Mi 9 SE/Mi 8, Mi MIX 3, Redmi 13 5G/12/11/10/9/8/7, Redmi Note 13 Pro/12/11/10/9/8/7 Pro/4/4A, etc.
- It won't let out your privacy.
How do I connect my Mi phone to my computer via MobiKin Assistant for Android?
Step 1. Connect via WiFi
Enable the "WiFi" feature on your Mi phone and connect to a strong WiFi network. Start the software following download and installation, then choose "Connect via WIFI" from the upper right.

Step 2. Scan a QR code
Download MobiKin Assistant for Android (Android Version) on your Mi device. Launch the .apk file, click "Scan QR Code", and use your Xiaomi/Mi/Redmi to scan the code on your PC.
Step 3. Create a stable connection
Ensure both devices are on the same network. Congratulations! You've now successfully established a wireless connection between your Xiaomi device and PC.

When the connection is created, you can run Mi device backup to your PC and restore the device with one click, seamlessly transfer data between your Xiaomi device and PC, or manage your phone on this computer.

Summing Up
As we delve into the 10 quick solutions, keep in mind that ensuring your device is up to date and roughly understanding the potential causes of connection issues are vital steps in troubleshooting. At the end of this post, you are furnished with a credible product - MobiKin Assistant for Android to overcome obstacles and establish a stable connection between your Mi phone and PC. Simply opt for this as your primary option if you wish to avoid intricate and frustrating reconnection attempts.
Related Articles:
Mi PC Suite Reviews, How-tos, Download, and Top 3 Alternatives
4 Means to Recover Deleted Videos from Mi Phone with/without Backup
How to Hard Reset Xiaomi/Redmi/Mi with/without Computer? 6 Options
How to Move Apps to SD Card Xiaomi/Redmi in 4 Ways? [Must-read]



