8 Ways to Transfer/Send Videos from Phone to Computer [Android/iOS]
Have you ever recorded some amazing videos on your phone and wanted to share them with your friends or family on a bigger screen? Or maybe you need to free up Android space and back up your precious memories to your computer? Given that, you might wonder how to transfer videos from phone to computer easily and quickly. Well, this detailed guide is your gateway to unlocking the potential of your cherished videos. Just go through it, and you could benefit a lot from it.
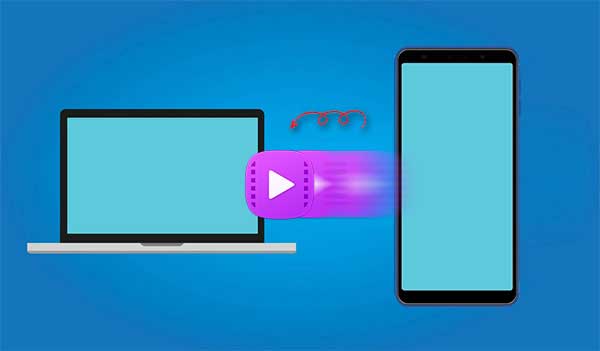
- Tip 1: How to Transfer Videos from Phone to Computer Easily & Efficiently [Android]
- Tip 2: How to Send Videos from Phone to Computer by Bluetooth [Android]
- Tip 3: How to Send a Video from Phone to Laptop via Google Drive [Android]
- Tip 4: How to Transfer a Video from Phone to Computer via Link to Windows App [Android]
- Tip 5: How to Transfer Video from Phone to Computer via iCloud Photo Library [iOS]
- Tip 6: How to Move Videos from Phone to Computer via USB Only [Android/iOS]
- Tip 7: How to Share Videos from Laptop to Phone by Email [Android/iOS]
- Tip 8: How to Transfer Video Files from Phone to Laptop via Windows Photos [Android/iOS]
Tip 1: How to Transfer Videos from Phone to Computer Easily & Efficiently (Android)
If you seek a hassle-free way to transfer videos from an Android device to a computer, MobiKin Assistant for Android (Win and Mac) comes unreservedly approved. This smart tool lets you effortlessly preview and sync all videos or specific ones from any Android device to your PC/Mac with just a few clicks. Furthermore, it provides additional features, including video file management and handling of other essential data on your computer.
Notable features of MobiKin Assistant for Android:
- Selectively transfer videos from phone to computer after USB or Wi-Fi connection.
- Copy data from your computer to your Android device flexibly.
- Back up and restore Android phones in batches (1-click solution).
- Work for such files as videos, photos, contacts, call logs, text messages, music, books, apps, etc.
- Manage your phone's videos/photos and other data on a computer directly.
- Apply to practically all Android and iOS devices, including Samsung, Huawei, LG, Xiaomi, HTC, DELL, Motorola, Google, OPPO, vivo, etc.
- It won't let out your privacy.
Best way to transfer videos from phone to computer via Assistant for Android:
Step 1. Link your Android phone to a computer
Begin by installing the program on your computer and launching it. Connect your Android phone to your computer using a USB cable. Next, follow the on-screen prompts to enable the utility to recognize your smartphone.

Step 2. Check and choose videos for transfer
Within the program's interface, navigate to the left panel and click on "Videos". This will populate the right column with all your Android video clips. You can now preview and choose the items you want to transfer.
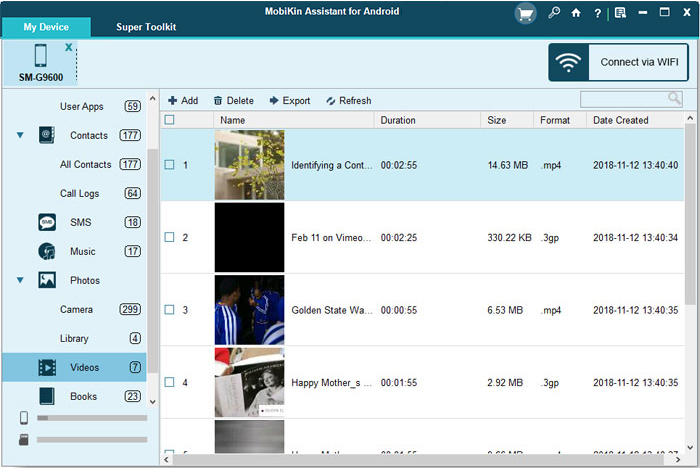
Step 3. Transfer videos from phone to computer
After making your selections, simply click on "Export" in the top menu to swiftly transfer the chosen videos from your Android phone to your computer.
Video tutorial
You Might Also Need:
- [2023 Updated] How to Transfer Videos from Android to Android
- Ultimate Guide to Back Up WhatsApp Photos/Videos on Android & iPhone
Tip 2: How to Send Videos from Phone to Computer by Bluetooth (Android)
Bluetooth can be used for file transfers when a USB cable isn't available. However, it's best for small files like a single attachment, as Bluetooth has slow transfer speeds and isn't suitable for large video albums.
Best way to send videos from phone to computer without USB or Wi-Fi by Bluetooth:
- Enable Bluetooth on your computer and phone.
- Pair your phone with your computer by selecting your PC's name on your phone.
- Confirm the security code to connect the devices.
- Wait for the "Device Ready" notification on your PC.
- Right-click the PC's Bluetooth icon, choose "Receive a file", and click "Next".
- Select the videos in your phone's gallery, tap "Share", and choose "Bluetooth".
- Once the transfer is complete, choose a destination and click "Finish".

Tip 3: How to Send a Video from Phone to Laptop via Google Drive (Android)
Google Drive makes it simple to transfer videos wirelessly between your phone and computer. You can upload videos from your device and download them onto your computer. This service is versatile and quite good for storing and accessing large video files with an Internet connection. (Google Drive not working on Android?)
How to upload videos from phone to laptop with Google Drive?
- Launch the Google Drive app on your Android device.
- Tap the "+" button located in the lower-right corner, then choose "Upload".
- Pick the files you wish to share from the list and wait for them to upload, noting that larger files may take longer.
- Visit drive.google.com in your desktop browser, ensuring you are signed in with the same Google account used on your phone.
- Your uploaded files are now available for download.

Click to See:
- How to Convert iPhone Video to MP4? 7 Best Ways You Must Know
- Practical Guide: How to Recover Deleted Videos from SD Card
Tip 4: How to Transfer a Video from Phone to Computer via Link to Windows App (Android)
Microsoft's Link to Windows provides an option to access and retrieve videos and other items from an Android phone but doesn't support downloading multiple videos to your PC at once.
How to transfer videos from phone to computer with the Phone Link app:
- Install the Link to Windows app on your Android phone.
- On newer Windows versions, the "Phone Link" app may already be there. If not, download it.
- Open the "Phone Link" app on your PC, scan the QR code to connect your Android phone, and grant permissions.
- Once connected, easily transfer images by dragging and dropping from the "Phone Link" app or right-clicking an image and selecting "Save as".
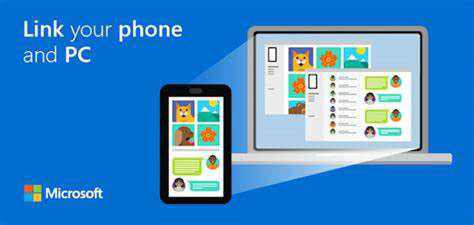
Tip 5: How to Transfer Video from Phone to Computer via iCloud Photo Library (iOS)
The iCloud Photo Library is a useful way to transfer videos and photos from an iPhone to a Mac or Windows computer. However, it relies on an Internet connection for transfers and automatically syncs all videos when connected to a computer, limiting your control over which files are transferred.
How to download video from Android to PC using iCloud Photo Library?
- Unlock your iPhone and navigate to "Settings" > [your name] > "iCloud".
- Toggle on "iCloud Photo Library" to back up videos from your iPhone to iCloud.
- On your laptop, download and open iCloud.
- Select "Options" next to "Photos" and enable "iCloud Photo Library".
- Click "Done" to initiate the automatic sync of your iPhone photos/videos with iCloud.
- Now, open File Explorer on your laptop and access "iCloud Photos" in the "Favorites" section.
- Choose "Download photos and videos" and select the videos you wish to transfer to your laptop.
- Then, click "Download".
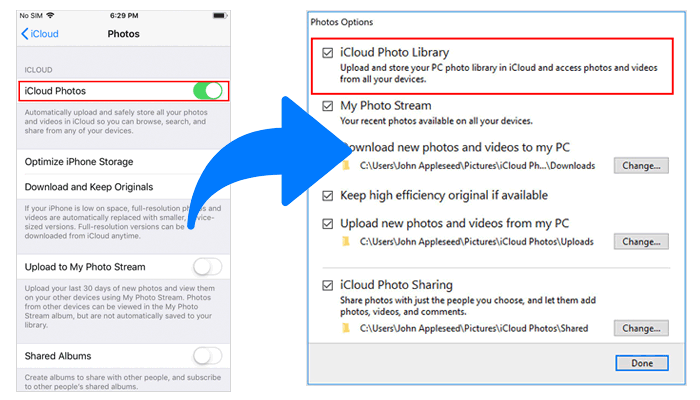
Tip 6: How to Move Videos from Phone to Computer via USB Only (Android/iOS)
Most mobile phones can utilize a USB cable for file transfers between a computer, making it a suitable method for transferring larger files. You can adhere to the steps to know how to transfer videos from phone to computer with USB only:
For Android users:
- Plug your Android phone into your Windows computer using a USB cable.
- Activate the File Transfer option on your Android device.
- On your Windows computer, go to "This PC".
- Look for the Android folder under "Devices and drives".
- Select the movie you want to transfer, copy it, and paste it into the destination folder or drive of your choice.
For iPhone users:
- Connect your iPhone to your PC using a USB cable.
- Tap "Trust" when prompted to establish trust between your iPhone and PC.
- Navigate to your computer and access "My Computer" or "This PC".
- Find your iPhone and enter its "Internal Storage" > "DCIM" > "100APPLE" directory.
- Select the entire folder, which includes your videos.
- Open the folder and choose the specific videos you want to transfer to your PC.

Tip 7: How to Share Videos from Laptop to Phone by Email (Android/iOS)
Email is the best way to get video from phone to computer wirelessly (Or reversely), compatible with any device with an Internet connection. However, it's not suitable for large video files. Here's a general guide for both Android and iOS users:
- Log into your email account on your phone and click "Compose".
- Select the videos and consider compressing them into a "Zip" folder.
- Attach the videos to your email.
- Send it to either the same email or another accessible account.
- On your computer, log in to the email account, go to "Inbox", and download the videos.
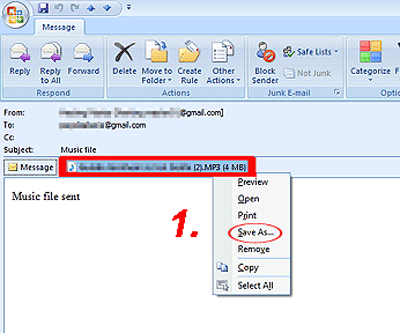
Tip 8: How to Transfer Video Files from Phone to Laptop via Windows Photos (Android/iOS)
The Windows Photos app is compatible with Windows 10 desktop and laptop computers, offering a seamless way to transfer both videos from your iPhone or Android devices to your PC.
How to send videos from phone to computer with Windows Photos?
- Connect your mobile phone to your PC using a USB cable.
- Click the "Start" button, then choose "Photos" from the apps list.
- In the Photos app, select "Import" and pick "From a USB device" to view your phone's videos.
- Choose the videos to transfer and click "Import selected".
- After importing, click "All Done" to access and watch the videos on your computer.

In Conclusion
- MobiKin Assistant for Android allows you to transfer and manage your Android videos and other items with simple clicks, ensuring an error-free procedure.
- Bluetooth, Google Drive, and Phone Link App empower you to make the transfer wirelessly. But they can't save the smooth completion of this transmission.
- If you're an iPhone user, the iCloud Photo Library is among the alternatives you can incorporate!
- The remaining methods are applicable to both Android and iOS; you can choose as per your needs. But then again, they come with more or less drawbacks, such as being only suitable for a small amount of data transfer, not being handy to manage the video, etc.
Thus, if you're an Android user, click the button below to get a full and enjoyable transfer experience now.
Related Articles:
How to Send High-Quality Videos from Android to iPhone 14/13/12/11/X? 7 Best Ways
4 Fabulous Ways to Recover Deleted Videos from Android Phone
5 Proven Ways to Recover Deleted Screen Recording Video on Android
What Is the Best MP4 Video Editor? Here Is a List of 8 Video Editing Software



