Getting Android Blue Screen of Death on My Device, How Do I Fix It?
Q: I don't know why has my phone screen gone blue. Yesterday it was working fine, and today it is showing a blue screen. My phone is just showing the splash image for 1-2 minutes and then it starts to show blue screen, which just stuck to it. How do I fix the blue screen of death on my Android? Please help me to fix this issue. Thanks a lot!
What would you do when your Android phone stuck on blue screen? Just switch it to a new one or send it to the maintenance center? It seems that these are the most common ways that most users would select. But actually, before changing or repairing it, you can try to fix the problem by yourself at first. To help you, five different means to fix Android blue screen of death issue will be provided.
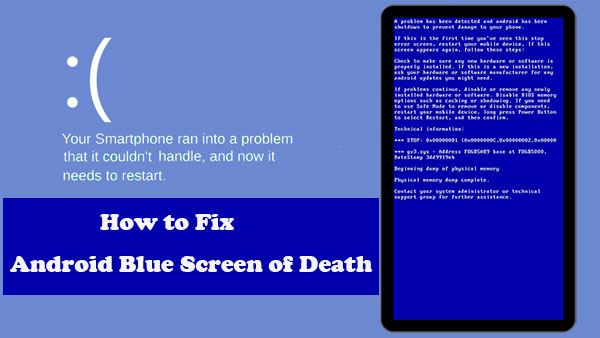
- Solution 1. One Click to Fix Android Blue Screen of Death
- Solution 2. Remove Phone Battery to Fix Blue Screen of Death on Android
- Solution 3. Fixing Android Blue Screen of Death by Factory Reset
- Solution 4. Re-insert SIM/SD Card to Fix Blue Screen on Android Phone
- Solution 5. Fix Android Blue Screen of Death by Updating Android OS
Solution 1. One Click to Fix Android Blue Screen of Death
The best way to fix the blue screen problem of your Android phone or tablet is using a software called Android Repair, which can help you fix various types of issues on Android devices. If your Android screen is getting blue or black, along with apps keeping crash, device gets stuck in bootloop, phone is bricked or unresponsive, Samsung blue screen of death, Samsung phone hang, etc., you can draw support from Android Repair, which will take your troubles away with one click.
Android Repair widely supports overall Android devices, including Samsung, HTC, Sony, Motorola, LG, Huawei, Xiaomi, Oppo, etc. Now, follow the detailed steps below to fix Android blue screen of death problem by using Android Repair.
Note: In the process of using Android Repair to fix the Android blue screen of death, some of the data in your Android devices may be deleted. Therefore, it is crucial to back up your Android device in advance.
Step 1. Run the installed Android Repair program on your computer and choose the "Repair" tab from the main interface.
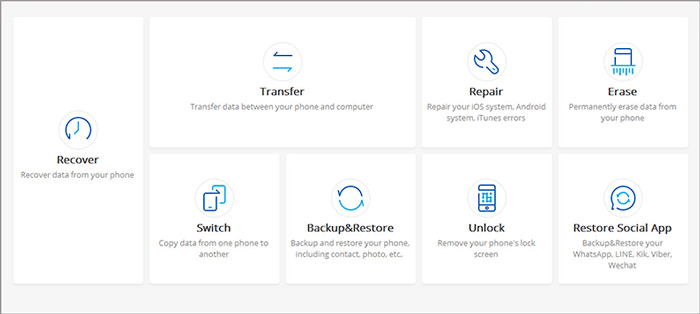
Step 2. Use a USB cable to plug your Android phone into the computer and choose the "Android Repair" tab from the left panel. The program will show you the Android problems it can fix. You can browse it and click the button of "Start".

Step 3. Fill in your device information in the new window and tap on "Next" to go to the next screen.

Step 4. Manually type in the number "000000" to the blank area and click the "Confirm" button to continue. Please confirm that the system repair may erase all data on the device.

Step 5. Boot your Android device to download mode by following the instructions below:
- On a "Home" button device - power off your Android phone/tablet, press the Home, Power, and Volume Down keys till 10 seconds. Release all buttons, and hold the Volume Up key to enter the download mode.

- On a "Home" button-less device, power off your Android phone/tablet, press the Bixby, Power, and Volume Down keys for about 10s and release. Then, press the Volume Up key to enter the download mode.

Step 6. After booting your Android phone to download mode, you should click on the "Next" button for downloading firmware for your phone.

Step 7. When the downloading is finished, the program will start repairing your Android system automatically.
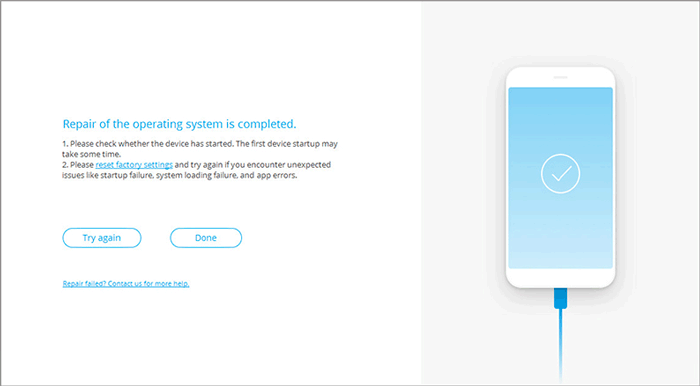
Can't Miss:
Solution 2. Remove Phone Battery to Fix Blue Screen of Death on Android
The easiest method to fix the Android with blue screen is to force power off your phone by removing its battery. In most instances, this method can solve the Android blue screen of death problem if it is software causing the issue. You can go with the detailed steps below to have a try.
- Remove the back cover of your phone and take out its battery carefully.
- Let the battery be out for about 5 minutes and press and hold the Power button to drain out the residual charge from your phone at the same time.
- Insert your battery back to the device again and attach the cover.
- Long press the Power button to turn it on to see whether it is fixed or not.
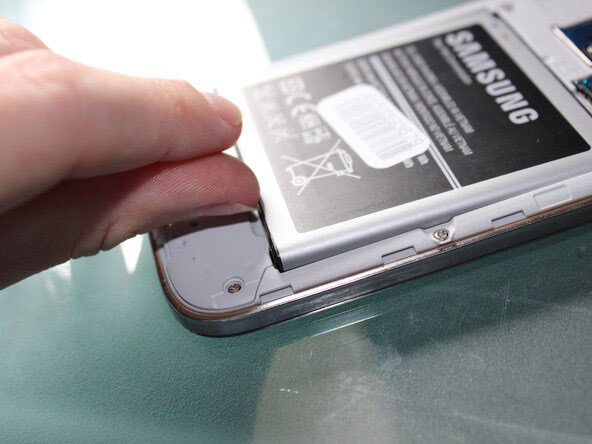
Solution 3. Fixing Android Blue Screen of Death by Factory Reset
Although removing the battery is an effortless way to fix the error, not all Android phones equip a dismountable battery. If you are using this kind of device, you can attempt to enter the Android Recovery Mode to factory reset your phone. To complete the resetting, you can:
1. The first thing you need to do is to boot your phone into Recovery Mode. You can simply press and hold the "Volume Down" and "Power" buttons simultaneously.
2. When you enter the Recovery mode, you will see a list of options available for you to choose from. Just select the "Wipe data/Factory" reset option by using the Volume Down/Up button.

3. Tap on the "Power" button to confirm your option and wait till the resetting process finishes.
4. Finally, select "reboot system now" to restart your Android phone.
Can't Miss:
Solution 4. Re-insert SIM/SD Card to Fix Blue Screen on Android Phone
A SIM card and an SD card are extra items that users add to the device. If the two items have problems, they often become the main culprits that cause system problems in mobile phones or tablets.
To test this idea is very simple, just take out the SIM card or SD card from the device, if the Android blue screen restart issue does not reappear, then it can be concluded that the problem is caused by one of them, and it is time you get them replaced.

Solution 5. Fix Android Blue Screen of Death by Updating Android OS
If the blue screen of your Android phone is caused by an operating system error, then upgrading your Android OS to the latest version may fix this problem.
Here we take a Google Pixel phone as an example to show you how to update Android OS: Go to "Settings" > "System" > "Advanced" > "System Update" > "Check for update" and wait for the completion.

Conclusion
When your Android device shows a blue screen of death, although this is very unpleasant, don't panic, because you can solve this problem by yourself without leaving your house and without any technical assistance. The above guide covers a variety of methods to help you solve the Android blue screen problem. Android Repair is a software that I strongly recommend, which is specialized in Android system repair. It can help you eliminate many Android problems. Just give it a try.
Related Articles:
Android App Keeps Crashing, How to Fix It? [Solved]
Android Phone Keeps Turning off? 3 Ways to Fix It!
How to Recover Data from Water Damaged Android Phone or Tablet?
How to Access Phone with Broken Screen with PC Easily & Safely?
Touch Screen Not Working on Android, How to Fix It?


