How to Fix Android Stuck on Boot Screen? [Fixed]
Android stuck on boot screen is not a rare issue in our common lives. When you meet this problem, you will be able to boot your device but the Android logo will go into an endless boot loop. In this case, you can do nothing with your mobile phone, including making a call, texting, launching application on the device and so on. Therefore, it is undoubted that you should take action to stop this boot loop. Then how to fix Android stuck on boot screen problem? Just read on to find the answers.
- Part 1. Why Android Start a Boot Loop?
- Part 2. Get Out Of Android Boot Screen Loop with 1 Click (for Most Samsung Galaxy)
- Part 3. Fix Android Stuck on Boot Screen Issue without Data Loss (for Limited Samsung Phones)
- Part 4. How to Solve the Android Getting Stuck on the Startup Screen without PC?
- Tips: Develop a Habit of Backing Up Phone Data
Why Android Start a Boot Loop?
The issue that Android gets stuck on startup screen could be caused by many reasons. Sometimes your casual clicks or downloads may result in this issue. For example:
- You download and install some applications from unknown source. These applications might be malware or be incompatible with your Android version.
- Bugs, glitches and viruses may take control of the Android system.
- The running system might be corrupted or scrambled due to an interrupted or improper update process.
- You flash a custom ROM, kernels or stock firmware using Odin.
- It is possible that the problem is caused by the hardware problem.
Now you have gotten the main reasons of this issue and you are suggested to pay more attention to them for avoiding the same error next time.
While using an Android phone, you may meet other phone issues and want to fix them. Here are the solutions for some common Android issues for your reference:
Different Methods to Fix Android Black Screen of Death
Get Out of Android Boot Screen Loop with 1 Click - Using Android System Repair Tool
The first Android system repair tool - Android Repair has been brought into market. You can now use it to fix the Android boot screen issue just by clicking once.
Overview for Android Repair
- Fix multiple kinds of Android system problems, including stuck in boot screen, black/dead screen, Android won't turn on or off, the apps are crashed, Android OTA update failure, Android system is crashed, bricked Android phones/tablets.
- Provide customized fix package for your Android model to remove the Android issues.
- Support AT&T, Verizon, T-Mobile, Sprint, Vodafone, Orange, etc.
- Widely support Samsung Galaxy S10/S9/S8/S7/S6/S5, A8/A7/A6/A5/A3, J8/J7/J6/J5/J4/J3, Note 10.1/9/8/7/5/4, Tab 4/3/2/A/S/PRO, etc.
You can download it and have a try.
Here are the steps to repair your phone/tablet stuck at Android system recovery.
Step 1. Launch the software on PC and go to the "Repair" tab.

Step 2. Connect your Android phone to a PC and tap on "Android Repair" from the left panel. The program will show you the issues it can fix. You scan for them and tap "Start".

Step 3. Fill in your Android phone info to the blank. You can click the drop-down menu to select the detailed info. You need to offer detailed info to the program so that it can offer a customized fix package to repair your phone. Then read the "Note" and confirm the warning. After that, tap on "Next".

Step 4. The program will delete all data on your Android device. If you are ready to proceed, type in "000000".

Step 5. Boot your Android device to download mode. Here are two situations.
#1. Your Android phone with a Home button
- Power off your Android phone/tablet.
- Long press the Home, Power key, and Volume Down for 5s to 10s.
- Release all buttons, and hold the Volume Up button to enter the download mode.

#2. Your device without a Home button
- Power off your Android phone/tablet.
- Long press the Bixby key, Power key, and Volume Down for 5s to 10s.
- Release all buttons, and hold the Volume Up button to enter the download mode.

Step 6. Click on "Next" to download the firmware for repairing. When the downloading is finished, the program will start to fix your Android device.

Step 7. You need to wait for the process to finish. And your Android phone will get fixed. Now, you can reboot your Android phone successfully.

Fix Android Stuck on Boot Screen Issue without Data Loss
The most secure and easy way to solve this problem is to use a powerful program called Broken Android Data Recovery. This software not only can help you fix some phone issues like Android gets stuck in startup screen, download mode, black screen and other errors, but also allows you to restore data from a broken Android device. So for the users who do not make a backup beforehand but want to solve the problem without losing data, this would be the best choice. Just download the free version to have a try first.
Step 1. Use a USB cable to connect your Android phone to computer and launch the program. Next, you need to select the Broken Android Data Extraction mode on the main interface and tap on Fix Device to enter the fixing mode.

Step 2. After that, several system issues will be listed on the interface. Just click on Stuck in the Startup screen option and tap on Next. Then you need to go with the prompts on the screen and click Start to begin the fixing process.
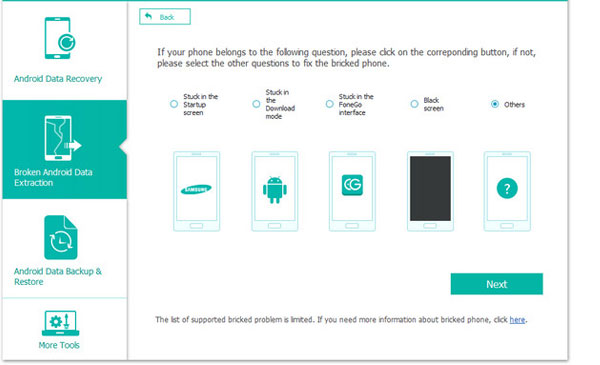
Step 3. When the fixing process ends, you can turn to the Android Data Recovery mode to get back your data.
Notice: This software only supports the following Samsung models at present. So if you are using other phone models, you need to find the solutions in the next part.
| Supported Devices | |
| Samsung Galaxy S |
S4: GT-I9500, GT-I9505, SCH-R970, SCH-R970C, SGH-I337M, SGH-M919, SPH-L720 S5: SM-G900F, SM-G900FQ, SM-G900I, SM-G900K, SM-G900L, SM-G900M, SM-G900P, SM-G900R4, SM-G900R6, SM-G900S, SM-G900T, SM-G900T1, SM-G900W8 S6: SM-G9200, SM-G920F, SM-G920P, SM-G920T, SM-G925F, SM-G925P, SM-G925T, SM-G928P, SM-G928T |
| Samsung Galaxy Note |
Note 3: SM-N900, SM-N9002, SM-N9005, SM-N9006, SM-N9007, SM-N9008 SM-N9008V, SM-N900S Note 4: SM-N9100, SM-N9106W, SM-N9108V, SM-N9109W, SM-N910C, SM-N910F, SM-N910G, SM-N910H, SM-N910K, SM-N910L, SM-N910P, SM-N910R4, SM-N910S, SM-N910T, SM-N910U, SM-N910V, SM-N910W8 Note 5: SM-N920C, SM-N920G, SM-N920I, SM-N920K, SM-N920L, SM-N920P, SM-N920R4, SM-N920S, SM-N920T, SM-N920W8 |
| Samsung Galaxy Tab | Tab Pro 10.1: SM-T525 |
How to Solve the Android Getting Stuck on the Startup Screen without PC?
For those who are not using Samsung phones or do not want to settle the problem on computer, they can try the methods in this part. All the methods provided in this part can be performed on the smartphone directly and are easy to follow. But we want to remind you that your phone data might be damaged or even lost by using these ways. Now let's learn the solutions together!
Method 1. Restart the Android Phone
While encountering an Android system issue, the first means you can try to solve the problem is to restart the device. If you cannot reboot the device in the common way, you can attempt to take out its battery to forcibly shut down the mobile phone and then re-insert the battery and press the Power button to restart it. However, this means is only suitable for the Android phones with removable batteries. In addition, it may damage your device.

Method 2. Enter Safe Mode
Since the error might be caused by some malfunctioning applications, you can enter the Safe Mode to have a check. When a phone boots into Safe Mode, it boots without third party Apps and comes with its original settings. Hence, you can know whether there are malfunctioning and bad applications on your device.
Different Android phones have different ways to enter the Safe Mode so you are suggested to search for the corresponding means on Google. After entering the mode, if you find that the device works well, that means there is malware or incompatible software on your device. You need to turn off the Safe Mode and remove the problematic App from your Android phone.

Method 3. Wipe Cache Partition
Wiping cache partition is also an available way to fix the Android stuck on boot screen issue. This operation is easy to follow and complete:
- Power off your mobile phone and then boot it into Recovery Mode.
- On the main interface of Recovery Mode, you can use the Volume button to select the option wipe cache partition.

- When the wiping process finishes, you can choose the reboot system now option to exit the mode and restart the device.
Method 4. Factory Reset the Mobile Phone
The most powerful and effective way to settle the Android issue would be factory resetting the device. A factory reset can wipe all the files on your Android phone and reset all the settings to the manufacturer default settings. That means all the problematic Apps and settings will be removed so the device can run normally. But meanwhile, all your downloaded and saved data on the device will be erased. So if you do not backup the wanted files in advance, you are not suggested to use this method.
Here is how:
- Enter the Recovery Mode on your Android phone.
- Select the wipe data/factory reset option by using the Volume keys and then confirm your option by pressing the Power button.

- Wait till the resetting process ends and then the device will restart automatically.
If needed, there are more tips to fix Android stuck in bootloop without data loss. >>
Develop a Habit of Backing Up Phone Data
As you can see, most fixing methods mentioned above would damage or remove your phone data and it is very difficult to get them back after the fixing. Hence, to avoid more data loss, we strongly recommend you to develop a habit of backing up files. With the backups, you won't lose any important data anymore.
To safely and effectively backup your Android data, you can make use of the program called MobiKin Assistant for Android. With this software, you are able to backup all your Android files with one simple click, including contacts, messages, call logs, music, photos, videos and so on. What's more important, it provides you with a free trial version which allows you to experience some features before purchasing it. Now just download the free version to have a try.

See how to backup your Android phone:
Write in the End
These are all the details about how to fix Android stuck on boot screen issue. You can select one of them and go with the steps to try to solve the problem by yourself. But before fixing the issue, do not forget to make a backup for the wanted files or you will permanently lose them.
Related Articles:
Recover Photos from Locked Android
SMS Recovery on Android with Black Screen
My Phone Does Not Charge, How to Fix It?



