[3 Best Methods] How to Delete Everything on iPhone without Recovery?
If you just bought a new iPhone 16, then you will definitely want to dispose of your old iPhone by selling, donating or recycling. In this case, in order to protect your personal privacy, you must delete everything from your old iPhone, including contacts, Safari bookmarks, call history, memos, messages, photos and videos, etc. to prevent this data from falling into the wrong hands.
So, how to delete everything on iPhone? Here, this article introduces three best ways to tell you how to completely delete iPhone data without recovery possibility. Please read them carefully.
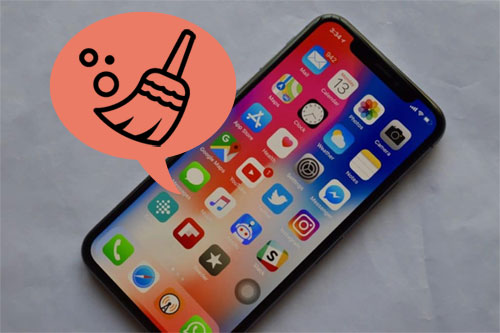
- Part 1: Back Up Important iPhone Data Before Deleting Everything
- Part 2: How to Delete Everything on iPhone Permanently (iOS 18 Supported)
> Method 1: Using MobiKin Eraser for iOS [100% Unrecoverable]
> Method 2: With Factory Reset [Recoverable]
> Method 3: With iCloud Erase - Part 3: FAQs about Deleting iPhone Data Permanently
Part 1. Back Up Important iPhone Data Before Deleting Everything
Before you start to delete everything on iPhone completely, you should make sure you have made a backup of all the data on your iPhone in advance. You can choose to back up your iPhone data via iCloud, iTunes or even a professional iPhone backup tool.
Option 1: Back up Your iPhone Data Using iCloud
You can use iCloud to back up your iPhone data. After setting it on your iPhone, you can make iCloud backup automatically.
- Open your iPhone and connect it to a stable WiFi and make sure your iPhone has enough power.
- Go to Settings app, tap on iCloud and make the "Backup" option is "ON" to backup the files from your iPhone.
- Click on "Back Up Now" button to start backing up your iPhone data.
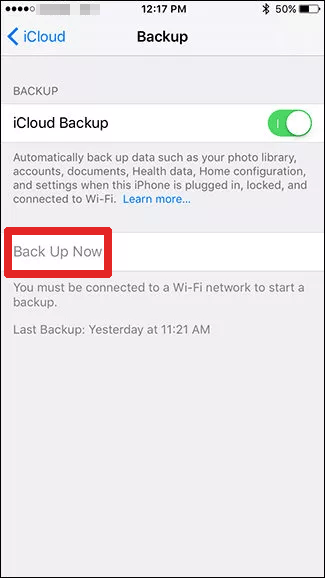
Option 2: Back up iPhone Data Using iTunes
If you prefer to use iTunes to back up your iPhone data, you can follow the steps below:
- Use a USB cable to connect your iPhone to your computer. Make sure you have installed iTunes on this computer.
- Launch iTunes and it will detect the connected iPhone automatically.
- Click the iPhone icon from the left side menu and click "Back Up Now" to back up your iPhone data.
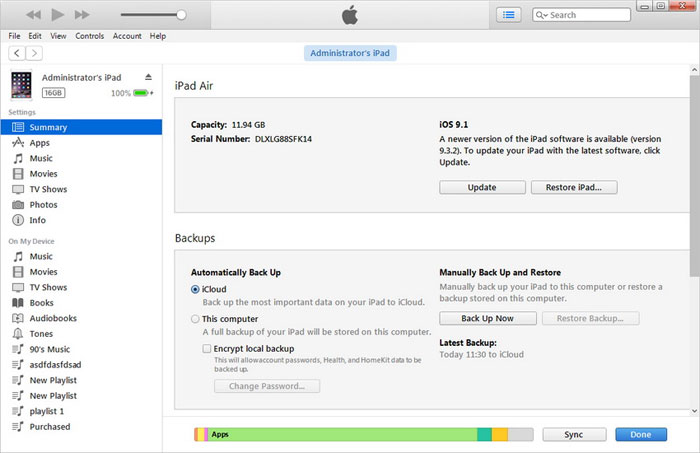
You can also add a password to the created backup file by clicking on the "Encrypt Backup" option.
Option 3: Back up Your iPhone Data via Assistant for iOS
iCloud and iTunes can help you back up your iPhone data, but if you want to make everything is done according to your own needs, you'd better choose a professional iPhone data backup tool like MobiKin Assistant for iOS to help you make a manual and flexible backup. It is a good choice for you to back up all or specific files on iPhone, iPad and iPod touch, including photos, videos, music, contacts, text messages, notes, bookmarks and so on.
It is compatible with all iPhone models, including 16/15/14/13/12/11/X/8/7/6. Just follow the guide below to back up data from iPhone to computer before deleting everything on your iPhone.
Step 1: Connect your iPhone to PC
After downloading and installing MobiKin Assistant for iOS on your computer, run it and then connect your iPhone to PC via USB cable. Once connected successfully, your iPhone will be detected by the program and you will see the main interface of the program as below.

Step 2: Select the files you need
All types of files in your iPhone will be categorized by different folders on the left. You can click each folder and preview the contained files on the right. You can also find the data you need by searching their names in the searching box.

Step 3: Back up iPhone data to computer
Select your needed files and click "Export" on the top to transfer your selected files from your iPhone to computer. You can specify the output location to save the transferred iPhone files.
Part 2: How to Delete Everything on iPhone Permanently (iOS 18 Supported)
Method 1: Using MobiKin Eraser for iOS
After you have made a backup of everything on your iPhone, not it is time for you to delete everything from your iPhone before you send or resell it to others. Do you know that your previously deleted iPhone data can still be recovered back easily? I should tell you a truth that when you delete your photos, account info, banking info, emails and more private data from your iPhone, you think they are removed completely, but they can be recovered using special tools. To delete everything on iPhone permanently, you need to use MobiKin Eraser for iOS.
Why Choose Eraser for iOS:
- It allows users to erase everything on iPhone completely without recovery.
- Three different security levels for you to choose according to your own situation.
- Delete photos, contacts, text messages, call logs, documents, browsing history and other private data from iPhone permanently.
- Supports almost all iPhone models, including iPhone 16/15/14/13/12/11/X/8/7/6.
How to Delete Everything off Your iPhone Using Eraser for iOS?
Follow the detailed steps in the below to delete all info on your iPhone with the help of Eraser for iOS.
Step 1. First of all, launch the installed Eraser for iOS program on your computer and connect your iPhone to the computer via a USB cable. Next, tap on "Erase" button that appears in the program interface.

Step 2. The program provides you with three different security levels: Low & Medium & High. Just select an erasing level according to your own situation and then tap on "OK" to confirm your choice.

Step 3. Type in "delete" in the blank box to confirm your commands and then hit on "Erase" button to start erasing your iPhone data. Keep your iPhone connected well until the erasing process is fully complete.
Related Posts:
Method 2: With Factory Reset
If you want to delete everything on iPhone directly, resetting your iPhone to factory settings should be an ideal way. Factory settings can return your iPhone to original state when you bought it.
However, it should be noted that restoring the factory settings does not permanently erase the data in the iPhone. If you use special data recovery tools, such as Doctor for iOS, it is entirely possible to restore these data. Therefore, if you are planning to resell or donate your mobile phone to a stranger, we still recommend that you choose the solution described in part 2.
Here are the step by step guide to reset your iPhone to factory settings so as to clear everything off your iPhone.
- Unlock your iPhone and go to "Settings" app to launch this app on the home screen of your iPhone.
- Scroll down the screen to hit on the "General" folder.
- Scroll down the options to find and choose the options of "Reset".
- Now, tap on "Erase All Content and Settings" and enter your password to confirm it.
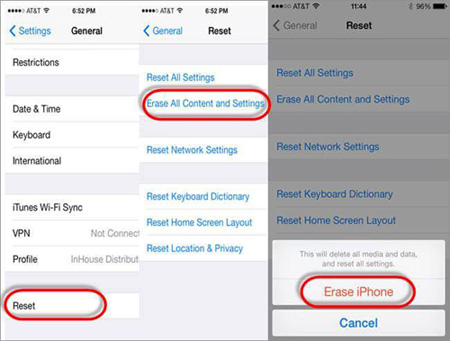
Related Posts:
Method 3: With iCloud Erase
If you have lost your iPhone unfortunately, you are worried about the data leakage of your phone, but you cannot use the above two methods to wipe your phone. Don't worry, because you can still use the remote method to remove everything from iPhone to protect your privacy. To do this, you just need to open "Find My iPhone" on your iPhone. Then, follow the steps below.
- Log in to your iCloud account on your iPad or other device. A map will be displayed in the "Find My iPhone" app. On the map, you can find all devices and their locations.
- Choose different modes for your lost iPhone. You can get a mapped route to the device, or let the missing device beep.
- Enable "Lost Mode" for your iPhone, then you can add a phone number and message on the lost device lock screen. At the same time, you can choose erase the stolen iPhone so as to remove everything on it.
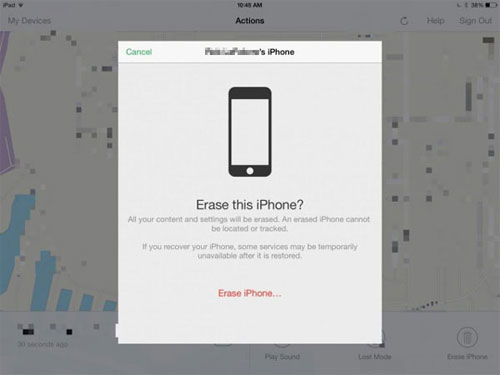
Although this method is not the best way to delete everything on iPhone, it can protect some of your important information from being stolen in emergency situations, including PayPal account, credit card information, etc.
Part 3: FAQs about Deleting iPhone Data Permanently
Q1: What is the difference between factory reset and permanent data deletion?
Factory reset erases the data and settings on your iPhone, but professional recovery software can usually recover them. Permanent data deletion, on the other hand, uses advanced technology to overwrite the data, making it unrecoverable.
Q2: Can data after factory reset be recovered?
Yes, data deleted after factory reset can usually be recovered using recovery tools like MobiKin Doctor for iOS. If you are dealing with sensitive data, it is best to use methods that ensure that the data is permanently unrecoverable. (How to Recover Data from iPhone After Factory Reset?)
Q3: What should I do before permanently deleting data on my iPhone?
- Back up data: Make sure to save important information to iCloud or your computer.
- Sign out of accounts: Sign out of iCloud, iTunes, and other services to avoid problems.
- Remove SIM card: Remove the SIM card to prevent any risk of data leakage.
Q4: How can I check if my data has been permanently deleted?
You can scan your device with a data recovery tool. If the tool does not find any recoverable data, it means the deletion was successful.
The Bottom Line
We all know that iPhone devices may also contain important emails, banking information, etc. These privacy values should be much higher than your old iPhone. A simple factory reset does not permanently delete this information. Therefore, please be sure to use MobiKin Eraser for iOS to permanently erase contacts, information, multimedia files, browsing cache, history, etc. in your iPhone to ensure the security of your privacy so that this information will not fall into the wrong hands.
Related Articles:
4 Ways to Permanently Delete Games/Apps on iPhone/iPad
How to Delete Google History on iPad Pro, Air, mini, 4



