5 Methods to Transfer MP3 to iPhone from PC or Mac [2025 Guide]
MP3 has always been a more popular music format because it provides good audio quality and does not take up too much space. As a music lover, you are used to listening to music on the iPhone. Then, you will need to transfer your favorite MP3 music files collected from other places to the iPhone, so that you can enjoy the pleasure of the music anytime, anywhere.
In this article, we will list five different solutions to transfer MP3 files to iPhone 16/15/14/13/12/11/X/8, be it with or without iTunes. Hope it can help you.
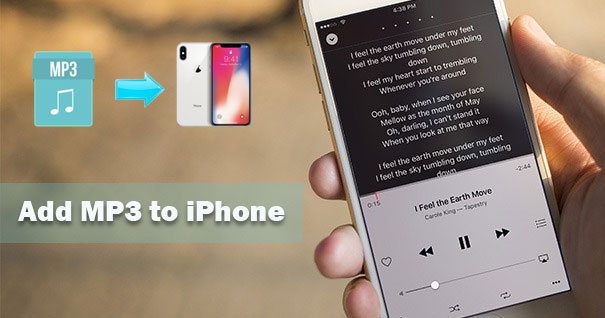
Part 1. How to Add MP3 to iPhone with iPhone Music Transfer
You may not want to use iTunes to transfer MP3 files to iPhone, because this will replace all the existing data on your device with the files in the iTunes backup, causing data loss. If you don't want to be locked down by iTunes, we would like to recommend you with the iPhone Music Transfer program, which can bring you many other great benefits besides enriching your music library.
With this powerful tool, you can:
- Import music files from PC/Mac to iPhone or iPad in various formats.
- Transfer data from iPhone to computer with one click.
- Share data between one iOS device to another.
- Supports various data types like music, photos, videos, apps, text messages, contacts, and so on.
- Transfer iTunes media to any devices as you like.
- Keep the original quality during the data transfer.
- Work well on various iOS devices, such as iPhone 16/15/14/13/12/11/X/8/7/6, etc.
Guide: How to Copy MP3 to iPhone with iPhone Music Transfer?
Step 1. Connect your iPhone to the computer with a USB cable and launch the iPhone Music Transfer program on the computer. Turn to your iPhone and tap "Trust" to allow the program to access your iPhone.

Step 2. Directly click on the "Music" option from the left-hand column and then you can see all audio files on your iPhone.
Step 3. Navigate to the top menu to click on "Add", and then choose "Add File" or "Add Folder" in the drop-down list to import MP3 to iPhone at once.
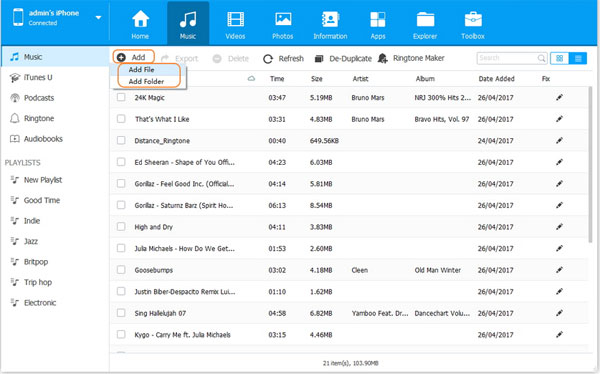
When the transferring process is done, open the Music app on your iPhone to check the imported music files.
Can't Miss:
Part 2. How to Put MP3 on iPhone with iTunes
As mentioned above, syncing music files via iTunes may cause data loss. If you don't mind, you can pick out iTunes to move MP3 to iPhone. By the way, you can do it manually or automatically.
Method 1: How to put MP3 files on iPhone with iTunes manually
Doing this manually will not overwrite the existing music on your iPhone. Therefore, we'd like to suggest you download MP3 to iPhone via iTunes manually.
- Connect your iPhone to the computer with a USB cable.
- Launch iTunes and click the "Device" icon from the upper left side.
- Click on the "Summary" tab from the left side and check "Manually manage music and videos" from the Options area.
- Go to the "Music" tab under the Device section and bring out an Explorer window.
- Locate the MP3 files that you want to add to your iPhone and drag-n-drop the MP3 files to the iTunes interface directly.
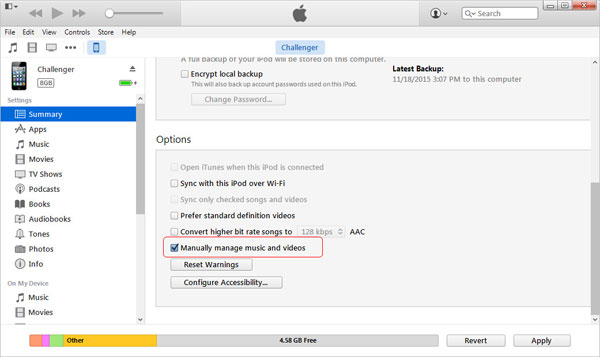
Method 2: How to get MP3 on iPhone with iTunes automatically
Doing this automatically, your existing music library on your iPhone will be replaced by the iTunes music library. Therefore, there is a risk of data loss, and you'd better prepare for the backup of your iPhone music first.
- Run the latest version of iTunes on your computer.
- Navigate to "File" > "Add File to Library" to add MP3 files to the iTunes library.
- Plug your iPhone into the computer with a USB cable and it will be detected by iTunes soon.
- Click the "Device" icon from the upper left side.
- Click on the "Music" tab under "Summary" and tick off the "Sync Music" option.
- Choose "Remove and Sync" if you are prompted.
- Finally, tick off the "Entire music library" and click the button "Apply".
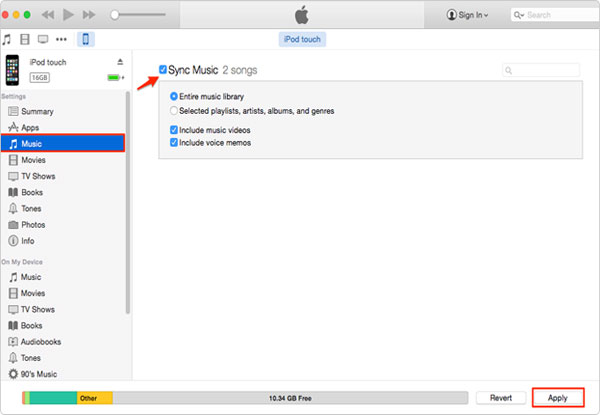
Part 3. How to Transfer MP3 to iPhone with AirDrop
AirDrop is a great built-in feature on iOS devices that allows you to achieve wireless transfer between iPhone and iPhone, Mac and iPhone. The following are the specific steps.
AirDrop MP3 from Mac to iPhone
- Place your Mac and iPhone within the Bluetooth and WiFi range, then turn on AirDrop on the two devices.
- On your Mac, select the MP3 files you want to transfer and click on the Share button. When the window pops up, choose AirDrop and click on your iPhone's name.
- Turn to your iPhone and click the "Accept" option to receive the MP3 files transferred from Mac.
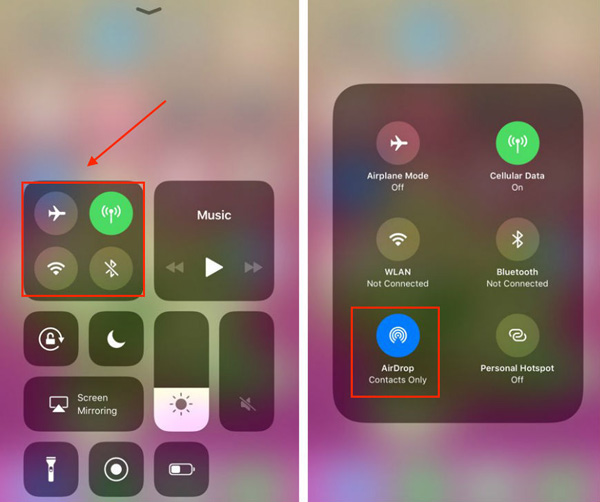
AirDrop MP3 from iPhone to iPhone
- For transferring music from iPhone to iPhone, you should turn on AirDrop, Wi-Fi connection, and Bluetooth on both iPhones.
- Open the Music app on the source iPhone and select the MP3 files you want to transfer.
- Click on the More button from the lower right corner and then tap the Share icon.
- When the new window pops up, choose AirDrop and click on the target iPhone's name.
- Turn to the target iPhone and tap the "Accept" option to receive the MP3 files sent from the source iPhone.
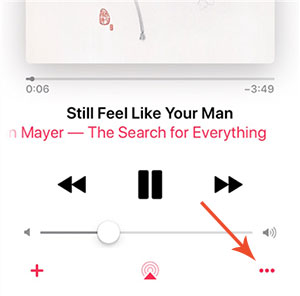
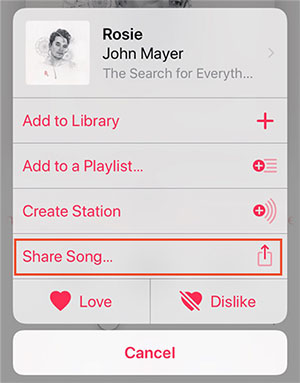
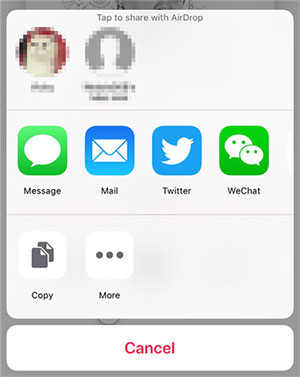
Part 4. How to Put MP3 on iPhone with Music App on Mac
Mac users can easily transfer music to iPhone using the Music app. If you subscribe to Apple Music, your music can be automatically synced via iCloud, so there is no need to sync manually.
Here's how to transfer MP3 music from Mac to iPhone:
- Connect your iPhone to Mac and open the Music app.
- Unlock your iPhone and trust the computer.
- Make sure your iPhone appears in the Music app on your Mac. Then, go to the Songs section.
- Select the MP3 files you want to transfer, then drag and drop them onto your iPhone.
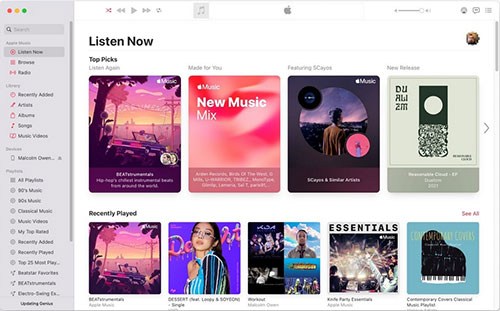
Can't Miss:
Part 5. How to Save MP3 to iPhone with Dropbox
Cloud storage services are becoming increasingly popular, and they offer more than just space to store files. They let you stream music without taking up space on your device, and they make it easy to share files between devices. Services like Dropbox, Amazon Music, and Google Play Music can help you transfer MP3 files or other content from your computer or other mobile devices to your iPhone. Here's how to add music to your iPhone using Dropbox:
- Install Dropbox on both devices and log in with the same account.
- Upload MP3 files from the source device to Dropbox.
- Open Dropbox on your iPhone and find the files you uploaded. You can then download them to your iPhone or stream them directly.

Summary: Which Method is the Best?
All of the above methods can help the users sending MP3 to iPhone 12/12 Pro Max/11/Xs Max/X/8/8 Plus/7/6. What are the differences among these three methods? Which one is the best? The following table will show you their comparison. You can choose either of them to upload MP3 to iPhone according to your actual needs.
| Comparison | |
| iPhone Music Transfer |
Required Steps: Simple Data Overwritten: No Supported MP3 Files: All |
| iTunes |
Required Steps: Complicated Data Overwritten: Yes Supported MP3 Files: Purchased items only |
| AirDrop |
Required Steps: Simple Data Overwritten: No Supported MP3 Files: Purchased items only |
| Music App on Mac |
Required Steps: Simple Data Overwritten: No Supported MP3 Files: Purchased items only |
| Dropbox |
Required Steps: Complicated Data Overwritten: No Supported MP3 Files: All |
Words in the End
According to the table above, we can conclude that iPhone Music Transfer is better than other methods to load MP3 to iPhone. But if you have other ways to achieve MP3 to iPhone transmission or if you're having questions when trying to put MP3 on iPhone, you can also share your methods and leave your questions in the comment area below. We will get back to you as soon as possible.
Related Articles:
How to Transfer Music from iTunes to External Hard Drive
How to Transfer Videos/Movies from iPad to Computer? [5 Easiest Ways]



