How Long Does It Take to Sync Photos to iCloud? [Speed Up Tips]
How long does it take to sync photos to iCloud? This question often arises when users are eager to transfer their cherished memories seamlessly to their iCloud accounts. The duration of this process can vary depending on several factors, such as the number and size of the photos, the speed of your internet connection, and the current load on iCloud servers.
In this discussion, we will explore these factors in detail and provide practical tips to optimize the syncing speed, ensuring a smoother and more efficient experience when uploading photos to iCloud.
- Part 1: How Long Does It Take to Sync Photos to iCloud?
- Part 2: Why Does It Take So Long for iCloud to Sync Photos?
- Part 3: How to Speed Up the iCloud Photo Uploading Process?
- Part 4: Faster Alternative to iCloud for iPhone/iPad Photo Backup
- Part 5: FAQs on How Long Does It Take to Upload Photos to iCloud
Part 1: How Long Does It Take to Sync Photos to iCloud?
How long does it take for iCloud to sync photos? The speed of iCloud photo synchronization varies based on the quantity of photos being transferred. We've compiled data indicating estimated synchronization durations corresponding to different photo counts.
Below is a table reflecting these estimates. However, it's important to note that these timeframes are influenced by various factors such as internet speed, device capabilities, and overall iCloud activity. Whether you're transferring a few snapshots or a large photo library, having a rough idea of sync times can assist in planning and optimizing your iCloud usage.
|
Number of Photos
|
Estimated Time
|
|
100
|
5-10 minutes
|
|
500
|
15-30 minutes
|
|
1000
|
1-2 hours
|
|
5000
|
5-10 hours
|
|
10000
|
15-20 hours
|
|
50000
|
A day or more
|
Part 2: Why Does It Take So Long for iCloud to Sync Photos?
Understanding the reasons behind the duration of iCloud photo syncing is essential, as it involves several contributing factors:
- Network Speed: The speed of your internet connection is crucial. Uploading numerous photos demands a fast and stable connection. Slow internet will inevitably prolong the upload process to iCloud.
- File Size: The size of uploaded photos directly impacts sync time. Larger files take longer to upload. High-resolution photos or mixed media content, such as videos, extend the overall upload duration.
- Server Load: The current load on iCloud servers affects sync times. Heavy user activity, with many uploads or downloads simultaneously, can slow down syncing for all users.
- Device Performance: The performance of your device is a factor. Older or less powerful devices may take longer to prepare and upload photos to iCloud.
- Background Processes: Concurrent tasks on your device can affect photo syncing speed. Other applications or services consuming bandwidth or processing power may slow down the upload process.
- Storage Space: iCloud's sync speed can be impacted by available storage. Near-full storage requires iCloud to manage space and potentially optimize storage before uploading new content.
- Intermittent Connectivity: Unstable internet connections can cause interruptions in the sync process, resulting in longer sync times or failures.
The duration of iCloud photo syncing is a combination of these factors. To expedite the process, consider improving your internet connection, reducing file sizes, ensuring minimal background processes, and maintaining sufficient iCloud storage space. The next section will elaborate on how to improve the speed of iCloud photo syncing.
Click to Know:
- iCloud Photos to Android: How to Transfer Photos from iCloud to Android?
- How to Recover iMessages from iCloud Backup Flexibly? 4 Ways Available
Part 3: How to Speed Up the iCloud Photo Uploading Process?
In this section, we'll delve into the intricacies of iCloud photo syncing and explore straightforward yet effective methods to enhance the speed and effectiveness of the process.
Solution 1: Change to a Swift Network
One effective method to accelerate the upload of iCloud photos is to transition to a superior internet connection. If you're facing sluggish internet on your iPhone, here's a guide to troubleshoot:
- Initially, connect to a high-speed Wi-Fi network.
- Guarantee a consistent and trustworthy internet connection.
- Contemplate utilizing Wi-Fi rather than cellular data for extensive photo transfers.
- Position your device nearer to the Wi-Fi router to bolster the signal.
- Restrict other data-intensive tasks while syncing photos.

Solution 2: Charge Your Device
Another method to boost your iCloud upload speed involves ensuring your device is adequately powered by charging it or plugging it into a power source. Additionally, you can take a few extra steps to maximize efficiency on your iPhone, iPad, or Mac:
- Connect your device to a power outlet.
- Ensure your device maintains a sufficient charge throughout the syncing process.
- Utilize an official charging cable and adapter for optimal performance.
- Enable Low Power Mode to conserve energy during uploads.
- Plan photo syncing for times when your device is idle.
Solution 3: Update Your iPhone/iPad/Mac
To expedite iCloud photo uploads on your iPhone, iPad, or Mac, ensure your device is up to date by installing the latest iOS, iPadOS, or MacOS versions. Here's a simple guide:
- Access Settings. On Mac, navigate to System Preferences.
- Find and select Software Update.
- Install any available updates for your device's operating system.
- Verify that iCloud is also updated to the latest version.
- Routinely check for system updates to maintain optimal performance.
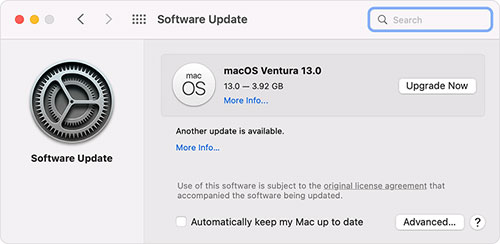
Solution 4: Optimize iCloud Storage
To expedite iCloud photo uploads, it's beneficial to maximize available storage space. Follow these steps to free up iCloud storage:
- Evaluate and remove redundant photos and videos from your iCloud library.
- Transfer media files to an external storage device to alleviate space constraints.
- Fine-tune iCloud Photo Library settings to manage storage efficiently.
- Assess the need for upgrading your iCloud storage plan, if required.
- Monitor your storage usage regularly to avoid exceeding capacity limits.

Solution 5: Restart iCloud Sync Process
To address iCloud upload issues, consider restarting the iCloud syncing process. Here's how:
- Navigate to Settings on your device. Tap on your Apple ID banner, then choose iCloud.
- Toggle off the Photos option.
- After a short pause, toggle the Photos option back on.
- Proceed to restart your device.
- Keep an eye on the syncing process to ensure it recommences smoothly.

Extended Reading:
- 4 Free Methods to Transfer Google Photos to iCloud Seamlessly [2024]
- How to Transfer Photos from Android to iPhone Wirelessly [6 Options with Pics]
Part 4: Faster Alternative to iCloud for iPhone/iPad Photo Backup
While seeking a quicker approach to transfer pictures to iCloud, we explored MobiKin Assistant for iOS as an alternative. Recognized as the premier substitute for iCloud, Assistant for iOS facilitates seamless synchronization between iPhone, iPad, and computer. It stands out for its reliability and simplicity, effortlessly transferring photos and various iOS data directly between devices and computers. One notable advantage over iCloud is the capability of Assistant for iOS to manage photos and other iOS data directly on a computer.
More Strengths of Assistant for iOS:
- Transfer photos, videos, and files swiftly between your iPhone, iPad, and computer.
- Provide a backup solution for your iPhone/iPad, ensuring data readiness for restoration as required.
- Directly manage, edit, and delete iPhone/iPad/iPod data on your computer.
- Featuring a user-friendly interface suitable for users with diverse skill levels.
- Compatible with iPhone models ranging from iPhone 4 to iPhone 15, as well as all iPad/Mini/Pro/Air models.
You can now download Assistant for iOS on either your Windows PC or Mac. Follow the instructions below to discover how to transfer your iPhone/iPad photos to your computer fast while ensuring lossless backup.
Step 1. Launch Assistant for iOS
Link your iPhone to your computer and launch the software post-installation. The program will promptly detect your device with an intuitive on-screen prompt.

Step 2. Select the photos you want
Once your device is recognized, browse through all iOS files categorized in the left-hand menu. Locate "Photos" or "Albums" and preview your iOS pictures displayed in the right panel.

Step 3. Transfer photos from iPhone to computer
Select your desired pictures by ticking the corresponding boxes. Hit "Export" to specify an output location and save the photos onto your computer.
A video guide of transferring photos from iPhone to computer:
Part 5: FAQs on How Long Does It Take to Upload Photos to iCloud
As our exploration of iCloud photo sync solutions concludes, let's address some common inquiries you might still have:
Q1. Why am I unable to sync photos to iCloud?
Several factors could contribute to this issue, such as problems with your cellular data plan, software glitches, or network configurations. Refer to the previous section for detailed troubleshooting steps.
Q2. How much time does it take to upload a 256 GB iPhone to iCloud?
The duration of uploading a 256 GB iPhone to iCloud can vary based on factors like internet speed and network stability. It's recommended to use a high-speed internet connection and be patient as the process may take several hours to complete.
Q3. How long does it typically take to upload 10,000 photos to iCloud?
The time required to upload 10,000 photos to iCloud depends on various factors, including internet speed, file sizes, and network congestion. Generally, it can take several hours to complete this process.
Final Remarks
We've delved into the time it takes to synchronize photos with iCloud, uncovering factors that can impede or accelerate the process. Fine-tuning internet settings and ensuring device updates can enhance syncing performance. Seeking a swifter solution for managing your photos? We've explored MobiKin Assistant for iOS, a straightforward yet feature-rich tool. It's a valuable resource for efficiently organizing your cherished memories with speed and ease.
Related Articles:
[Guide] How to Transfer Photos from Android Phone to External Hard Drive?
How to Transfer Photos from iPhone to External Hard Drive? [6 Ways]
How to Transfer Photos from Flash Drive to iPhone [Option 1 Is the Best]
Can't Connect to iCloud Server? 10 Tricks to Fix iCloud Connection to Server Failed



