[Easy Guide] How to Transfer Files from PC to iPad Using USB Cable?
In one of the following situations, we usually consider how to transfer files from PC to iPad using USB.
- The data on the iPad is accidentally lost, and there is a backup of these lost data on the PC.
- I bought a new iPad and want to transfer files from the PC to this iPad.
- Some important files have been received on the PC and need to be transferred to the iPad.
Frankly speaking, transferring files from PC to iPad is not as easy as transferring data from iPad to PC. iOS is a relatively closed system. But this does not mean that this is an impossible task. In this article, we will share two best ways to transfer files from PC to iPad using USB cable, with or without iTunes.
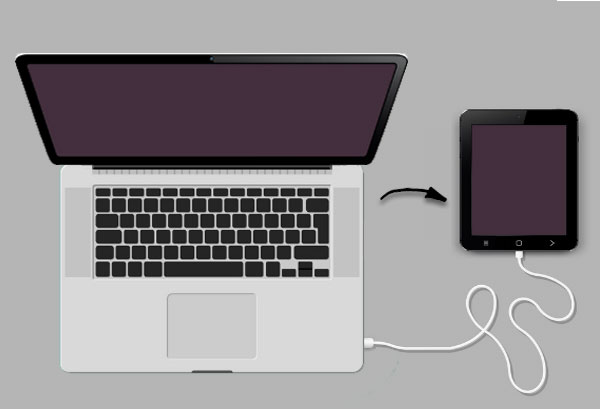
Part 1: Transfer Files from PC to iPad Using USB with iTunes
If you only need to transfer apps and multimedia files from PC to iPad, then you can use iTunes to do it. However, it should be noted that using iTunes, the existing data on the iPad may be permanently deleted and cannot be recovered any more. If you don't mind this, you can use iTunes to transfer movies, photos, music, podcasts, etc. from your computer to the iPad now; but if you don't want to lose any data on the iPad, you can jump directly to part 2.
- Download and install the latest version of iTunes on your computer.
- Plug your iPad into your PC with a USB cable.
- Manually run iTunes if it doesn't pop out automatically. Wait until it detects the connected iPad.
- Select the iPad tab on the upper left corner of the iTunes screen.
- Select the file types you want to transfer from PC to iPad. Take movies transferring as an example, you should click "Sync Movie" option.
- Select the video files you want and click "Apply" button to transfer them from PC to iPad.
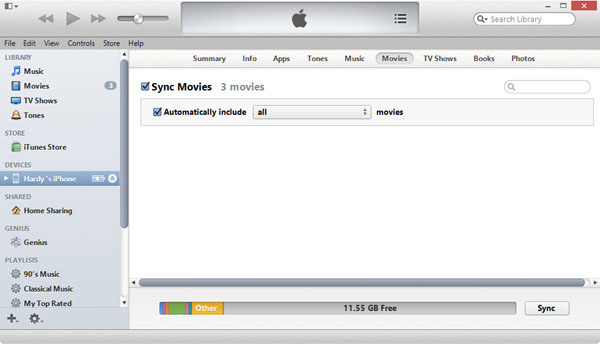
Part 2: Transfer Files from PC to iPad Using USB with Assistant for iOS
As I said above, transferring files from PC to iPad with iTunes will erase all the existing data on the iPad, which is the main reason why people don't want to use iTunes. So, here we recommend the best iTunes alternative tool called MobiKin Assistant for iOS, which is a full-way iOS transfer and manager tool help you transfer data from PC to iPad and vice versa. It is highly recommended by millions of iOS users for iPhone, iPad and iPod touch data transfer.
Outstanding Features of Assistant for iOS:
- Transfer files from PC to iPad, and vice versa quickly with one click.
- Transfer and manage iPhone/iPad/iPod data on computer without any hassle.
- Supports Video, Photo, Music, eBook, Contacts, Text Messages, Notes, Safari Bookmarks, Voice Memo, Podcast, Ringtone, Playlist, etc..
- Works on all Windows and Mac OSes.
- Fully compatible with iPad 10/9/8, iPad Pro, iPad Air, iPad 4, iPad mini, the new iPad, iPad 2, and so on. As well as overall models of iPhone and iPod.
Steps for Transferring Files from PC to iPad Using USB with Assistant for iOS
Step 1. Plug your iPad into computer with USB cable and launch Assistant for iOS program on the computer. The program will start detecting and recognizing your connected iPad and show it on the primary interface.

Step 2. All data category are shown on the left side menu. Just choose the ones you want to transfer. For example, if you want to transfer contacts from PC to iPad, you should choose "Contacts" tab and all contacts on your iPad will be scanned out.
Step 3. Click on "Import" button on the top menu, then you can select the files on your computer and load them into your iPad soon.

You can also import contacts, calendars, books and bookmarks from PC to iPad. No matter where your files are on your computer, you can follow the steps on the above to copy them to your iPad.
Video Guide:
Can't Miss:
Part 3: Transfer Files from Windows to iPad Using USB via File Explorer
If you want to transfer photos or videos from your Windows PC to your iPad without using iTunes or Assistant for iOS, you can use Windows File Explorer. This method lets you copy files directly to your iPad's DCIM folder, allowing you to view them in the Photos app.
Things to note:
- Transfer speeds can be slow. Also, unlike Assistant for iOS, you can't select multiple photos or videos at once.
- If your iPad doesn't show up in File Explorer, you may need to try a different transfer method.
How to transfer photos and videos using Windows File Explorer:
- Connect your iPad to your Windows computer using a USB cable. If prompted on your iPad, tap "Trust" to allow the connection.
- Open "File Explorer" on your computer, go to "This PC", and find your iPad under the list of connected devices.
- Click the name of your iPad, then open "Internal Storage > DCIM". If needed, create a new folder inside DCIM to stay organized.
- Copy the photos or videos from your PC and paste them into the DCIM folder on your iPad. Once the transfer is complete, you should be able to see the files in the Photos app.

Bonus Tip: How to Transfer Files from PC to iPad Wirelessly
If you want to try to do this transfer wirelessly, iCloud is a good option. But it's better suited for transferring small files.
How to transfer files from PC to your iPad using iCloud:
- On your Windows PC, open a web browser and go to iCloud.com. Sign in with your Apple ID, then upload the photos, videos, or other files you want to transfer.
- On your iPad, open "Settings", tap your name at the top, then go to "iCloud". Select the apps (Photos, Contacts, etc.) that your uploaded files should sync with, then turn on "Sync". Your files will automatically download to your iPad.
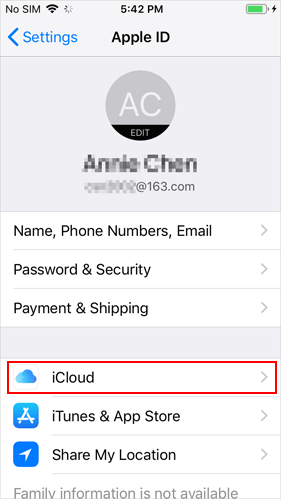
Closing Words
Looking for an easy way to transfer files from your PC to your iPad? This guide will walk you through different methods.
- If you need to transfer a large number of files, a wired connection is the best choice. You can use tools like MobiKin Assistant for iOS, iTunes, or File Explorer to move your files efficiently. For a more professional and secure option, Assistant for iOS is highly recommended.
- If you only need to transfer a few files, iCloud is a quick and convenient way to do it wirelessly.
No matter what your needs are, this guide has you covered with step-by-step instructions. Let's get started!
FAQs about Transferring Files from PC to iPad
Q1. Can I transfer photos from iPad to PC?
Yes! Simply connect your iPad to your PC using a USB cable. Your computer will recognize the device, allowing you to access and transfer photos. However, this method only works for photos - you can't easily browse or move other types of files. Click here to see how to transfer more files from iPad to PC.
Q2. How do I transfer photos from Mac to iPad?
There are several ways to do this. If you use iTunes, you can sync photos from your Mac to your iPad. Another option is to upload photos to iCloud, AirDrop, or use a third-party file transfer tool. More detailed steps, you can go to How to Transfer Photos from Mac to iPad.
Q3. Will turning off iCloud Photos delete my photos?
No, turning off iCloud Photos does not delete your photos. It just stops syncing new photos to the cloud. If you have photos saved on your iPad or other devices, they will remain there even if you disable iCloud Photos.
Related Articles
How to Transfer Photos from iPhone to Computer
How to Transfer Movies from iPad to Computer or Mac
6 Ways to Transfer Photos from Computer to iPhone Effectively



