How to Transfer Files from PC to iPad without iTunes in 2025?
"Can you tell me how to transfer files from PC to iPad without iTunes by connecting it to a computer? My GF is an artist and got one recently, and the Internet where we are is terrible until we'll move closer to the city."
- From Reddit
If you have files on your PC that you want to access, edit, or share on your iPad, transferring them can feel tricky. Many people turn to iTunes since it's Apple's official tool, but it's not always the easiest option. iTunes can be confusing, slow, and sometimes throws unexpected iTunes errors that make the process frustrating.
The good news is that you don't have to rely on iTunes! There are several other simple ways to move files from PC to iPad without iTunes. In this guide, we'll introduce six easy methods. Just pick the one that works best for you.
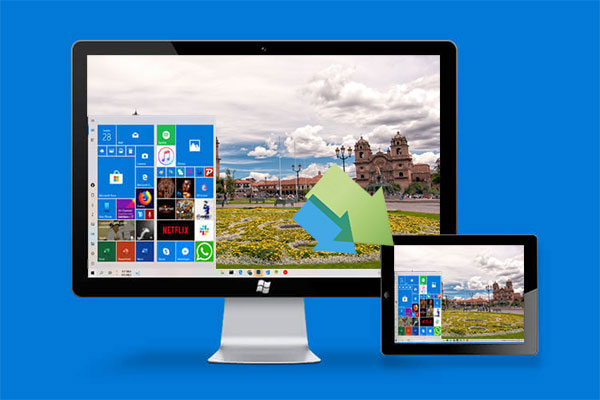
- Method 1: Transfer Files from PC to iPad without iTunes via Assistant for iOS
- Method 2: Transfer Files from PC to iPad without iTunes Using File Explorer
- Method 3: Transfer Data from Computer to iPad without iTunes via iCloud
- Method 4: Copy Files to iPad from PC without iTunes via iCloud Drive
- Method 5: Transfer Files to iPad from PC without iTunes Using Email
- Method 6: Transfer Files to iPad from PC without iTunes via Google Drive
|
Method
|
Connection Method
|
Supported Files |
Transfer Speed |
Storage Limitations |
Efficiency |
|
Assistant for iOS
|
USB
|
Contacts, Calendars, Books, Bookmarks
|
Fast
|
×
|
High
|
|
File Explorer
|
USB
|
Photos, Videos
|
Slow
|
×
|
Moderate
|
|
iCloud
|
Wireless
|
Contacts, Media, Notes
|
Depends on Network Speed
|
5GB Free Storage
|
Moderate
|
|
iCloud Drive
|
Wireless
|
Media, Documents
|
Depends on Network Speed
|
5GB Free Storage
|
Moderate
|
|
Email
|
Wireless
|
Media, Documents
|
Slow
|
Depend on the Email Services
|
Low
|
|
Google Drive
|
Wireless
|
Media, Documents
|
Depends on Network Speed
|
15 GB Free Storage
|
Moderate
|
Method 1: How to Transfer Files from PC to iPad without iTunes via Assistant for iOS
After linking your iPad to your computer, you can efficiently copy files from PC to your iPad with simple clicks on an intuitive interface. This is what MobiKin Assistant for iOS (Win and Mac) brings you. Further, it can also help achieve comprehensive management of iPad data and it is regarded as the best alternative to iTunes. Coming with the 1-Click iTunes Backup & Restore feature, it enables you to back up iPad data selectively without covering the previous backups.
Main features of MobiKin Assistant for iOS:
- Transfer many kinds of files between iPad/iPhone/iPod and PC or Mac, including contacts, books, bookmarks, calendars, music, photos, podcast, and more.
- Back up & restore data between iDevices and iTunes directly.
- Give full control over various data on an iOS device from a computer.
- Lightweight, easy to use, ads-free, performing tasks effectively.
- Work for both Windows PCs and Mac computers.
- Apply to overall iOS devices, such as iPad 10/9/8, iPad Pro, iPad Air, iPad 4, iPad mini, the new iPad, iPad 2, etc., and a full range of iPhones/iPods.
- It never interferes with any of your privacy.
How to transfer files from PC to iPad without iTunes using Assistant for iOS?
Step 1. Connect your iPad to your computer with a USB cable and launch the utility on the PC after the installation. The software will start detecting the device and then display it on the main interface.

Step 2. Here, you can click any data category like "Contacts", "Messages", "Notes", "Calendars", "Bookmarks", "Music", "Videos", "Photos", "Books", etc. from the left menu. Then all the content will be scanned out and listed on the right.
Step 3. Now, you can manage your iPad stuff by clicking the button(s) on the top of the interface. For transferring files from PC to iPad, you should click "Import" at the top menu and select the data on your PC. Then tap "Open" to transfer files to iPad without iTunes.

At present, it supports moving contacts, calendars, books, and bookmarks from PC to iPad selectively or in bulk.
You May Also Like:
Method 2: How to Transfer Files to iPad from PC without iTunes Using File Explorer
You can transfer photos and videos from your PC to an iPad without using iTunes or any extra software. Windows File Explorer makes it simple! Once the transfer is complete, you'll find the files in the Photos app on your iPad.
Heads up! This method can be quite slow, especially if you're moving a lot of files. If you need to transfer a large number of photos or videos, it might not be the best option.
How to transfer files from PC to iPad using File Explorer:
- Connect your iPad to your Windows PC with a USB cable. When prompted on your iPad, tap "Trust" to allow access.
- Open File Explorer on your computer, then click "This PC" and find your iPad in the list of devices.
- Open your iPad, go to "Internal Storage > DCIM", and create a new folder inside.
- Copy and paste your files from the PC into this folder. After the transfer is complete, open the "Photos app" on your iPad to view them.

That's it! Your photos and videos are now on your iPad.
Method 3: How to Transfer Data from Laptop/Desktop to iPad without iTunes via iCloud
This solution is suitable for moving multimedia files such as photos, videos, and music, etc., to your iPad. Before using iCloud, you need to turn on "iCloud Photos" on your computer and iPad. Next, let's take picture migration as an example to discuss how to transfer photos from PC to iPad without iTunes but via iCloud?
- On your iPad, navigate to Settings > [your name] > iCloud > Photos. Then switch on "iCloud Photos".
- On your computer, open iCloud for Windows and turn on the "Photos" option. Subsequently, tick on the "iCloud Photo Library" and the "Upload new photos and videos from my PC" options.
- There's the default folder that stores the content you are to transfer under the latter option. Just copy & paste the items you want to move into this folder.
- On your iPad, head to the "Photos" application to view the files.

Check if You Need:
Method 4: How to Copy Files to iPad from PC without iTunes via iCloud Drive
If you have an iPad with iOS 8 or newer and a computer with Windows 7 or later, you can transfer the stuff, especially document files, to the iPad from PC via iCloud Drive. To start with, you need to enable iCloud Drive on your Pad and PC. Yet, after the transfer, you're only allowed to view or edit the files with some apps on your iPad.
How to transfer files from PC to iPad without iTunes using iCloud Drive?
- Open iCloud for Windows on PC and log in to the Apple ID you use on your iPad. Then enable "iCloud Drive" on the computer.
- Go to "This PC" > the "iCloud Drive" folder. Then, drag & drop the files you need to copy to your iPad in this folder.
- Turn to your iPad, head over to Settings > [your name] > iCloud, and toggle on "iCloud Drive".
- Open the "Files" application on your iPad and tap on Browse > iCloud Drive. From here, you should access the files transferred from the PC.
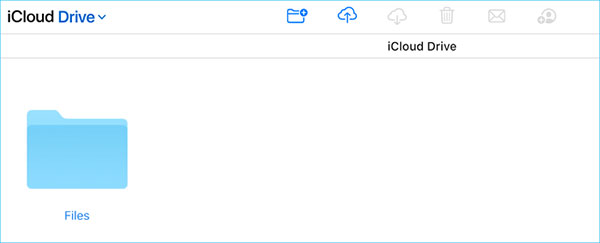
Method 5: How to Transfer Files from PC to iPad without iTunes Using Email
Email also enables you to make iPad file transfer without iTunes, but this way supports limited data types. Plus, it is not suitable for transferring large amounts of items, for email has strict restrictions on the size of attachments added each time.
How to transfer files from PC to iPad without iTunes for free via Email?
- On your computer, compose an email and add the iPad files you want to move as the email attachments.
- Send the email to yourself and log in to the mailbox used to receive files on your iPad.
- Download the attachments on your iPad from the email.
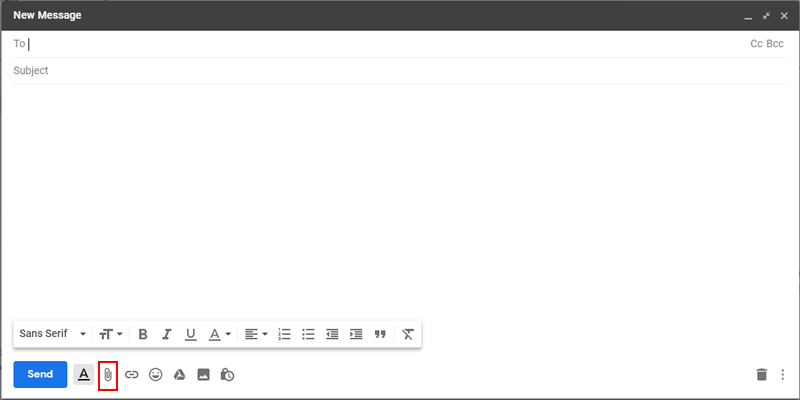
If you're interested in how to transfer files from iPad to PC with/without iTunes for backup, click here.
Method 6: How to Transfer Files to iPad from PC without iTunes via Google Drive
Google Drive is also a cloud storage service to carry out the task. To use it, a Google account is a must at first. Then, you can log in to the Drive on the webpage to upload content to your PC. Once done, just launch the Google Drive app on your iPad and get what you want.
To transfer video/PDFs, HTML, etc. from PC to iPad without iTunes via Google Drive:
- Visit drive.google.com at any browser from your PC. Tap the "New" tab after logging in to your Google account.
- Choose "File upload" or "Folder upload" to upload files or folders to the Google server. You'll then see the uploaded files on the Drive account.
- Open your iPad, download Google Drive from Apple Store, and then install it. Log in to your Google account with the same credentials you've just used. Finally, just tap the items to download them to your iPad.
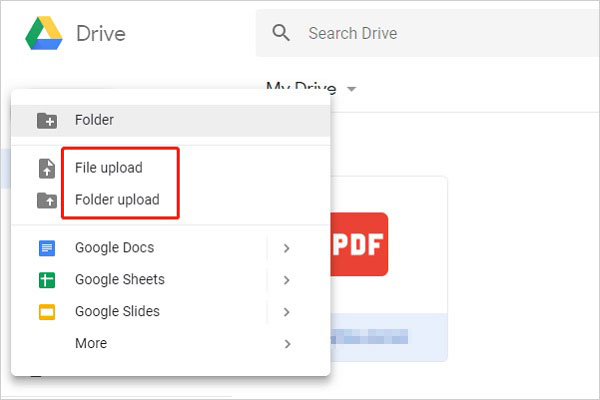
Summary
We have detailed 6 solutions to fix how to transfer files from PC to iPad without iTunes. Now, the ball is in your court. If you want to do the job safer and faster, MobiKin Assistant for iOS, the iPad USB file transfer without iTunes, is your ideal option.
Of course, you can choose others, but before that, please ensure you have a relevant account and remember the credentials. Again, a stable WiFi network is also a prerequisite for a smooth transfer.
Related Articles:
[Top 4 Ways] How to Back up iPhone to Mac/Mac Air/MacBook (Pro)?
How to Fix: iMessages Not Syncing Between iPhone and Mac [2025]
10 Best iPhone/iPad Manager Software to Transfer and Manage iOS Files



