Top 4 Ways to Export Notes from iCloud to iPhone/Computer
One of the most useful apps pre-installed on the iPhone is the Notes app, which helps us jot down to-do lists, diaries, etc. on the iPhone so that they are never forgotten. Most users sync their notes with their iCloud accounts so that if something goes wrong with their device, they can restore the data from their iCloud backup. Sometimes you need to access your notes on your iPhone, iPad, or computer. So do you know how to do it? If you don't know how, you've come to the right place. In this article, we will show you how to easily move notes from iCloud to iPhone, PC or Mac, and then you can view your notes on various devices.
Part 1: How to Export Notes from iCloud to iPhone
If you need to transfer a large amount of data, including notes, from iCloud to iPhone, then restoring from iCloud backup is the best option. The following steps are available for reference:
- Open "Settings" on your iPhone > [your name] > iCloud > Enable iCloud Backup > Select "Back Up Now".
- Wait for the backup to complete, return to Settings and select General > Reset > Erase all content and settings. Please proceed with this step with caution as it will delete all data from your iPhone.
- Follow the prompts to reset your iPhone. When the Apps & Data page appears, select "Restore from iCloud Backup" to restore notes from iCloud.
- Sign in with your Apple ID and select the backup you want to restore. Then the notes and other backup data in the iCloud backup will be downloaded to your iPhone.


Click to See:
- 6 Common Methods to Access iCloud from Android Phones/Tablets
- [Step-by-Step Guide] How to Transfer iCloud to New iPhone Instantly
Part 2: How to Download Notes from iCloud to Mac
Because both iCloud and Mac are Apple products, getting your iCloud notes onto your Mac is quite simple. How to do it is as follows:
- To begin, click the Apple logo in the upper-left corner of your Mac screen.
- Click the drop-down menu to choose "System Preferences."
- Select "iCloud."
- To sync your notes with iCloud, make sure to check the "Notes" option. This guarantees that all of your notes are kept up to date on your Mac.
- Next, select Launchpad from your Dock and look for "Notes."
- When the Notes app loads, open it and choose the specific notes you want to export to your Mac.
- Go to the upper menu to click "File" > "Export as PDF."
- Choose where you want to save your notes and give it a name.
- Click "Save" and the notes will be saved to your Mac immediately.
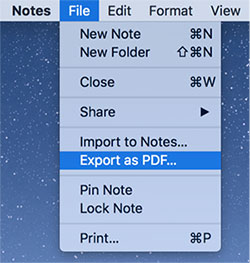
Further Reading:
- [Solved] How to Turn Off Find My iPhone/iPad without Password?
- Troubleshoot "Unable to Share Photos from iPhone" with 9 Common Tricks
Part 3: How to Access iCloud Notes on PC
Because iCloud is not preinstalled on Windows PC, you need to install the iCloud for Windows app on your PC in order to access the notes on your computer. Here is how to do it:
- On your Windows computer, download and install the iCloud for Windows application.
- Open the application and log into your iCloud account.
- Tick the box before the option of "Mail, Contacts, Calendars, and Tasks".
- Click "Apply" at the bottom to start syncing notes from iCloud to your PC.
- Launch Microsoft Outlook on your PC.
- Select "File" > "Options" > "Advanced" from the menu.
- Click on "Export."
- Follow the instructions on the window to download your iCloud notes to your PC.
- After the downloading process, you may now view your iCloud notes in the folder you've chosen on your Windows computer.
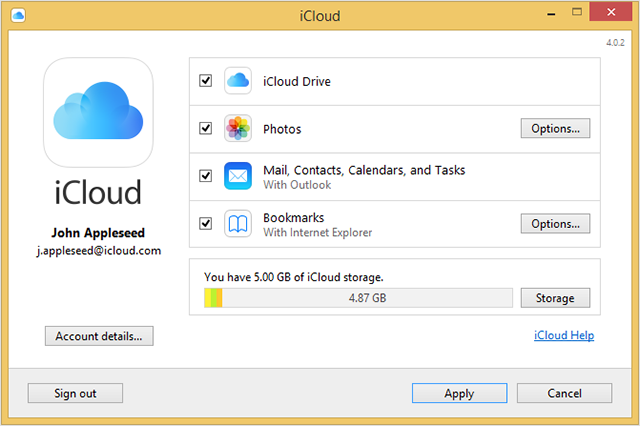
Part 4: How to Save iCloud Notes to Computer
As you can see, the above method does not allow you to preview and select the notes you want to transfer, nor can you actually download the notes to save offline on your device and computer. That's why you need to use a dedicated third-party program for this task. Here, we recommend a professional data recovery tool, MobiKin Doctor for iOS, which allows you to download content (including notes) from your iCloud account and save it to your computer.
The program is very easy to use as it has a very user-friendly interface that allows you to easily restore data from iCloud and iTunes backups or directly from iPhone or iPad.
Doctor for iOS - Selectively Restore from iCloud Backup
- Download notes from iCloud to computer without any data loss.
- You can also download contacts, photos, reminder, calendar, etc. from iCloud.
- Not only can you restore data from iCloud backup, but you can also restore data from iTunes backup and directly recover data from iOS devices.
- It supports iPhone 15/14/13/12/11/XS/XR/X/8/7/SE/6/5/4, iPad 10/9/8, iPad Pro, iPad Air 2/1, iPad mini 4/3/2/1, iPad 4/3/2/1, and iPod touch.
- It won't let out your privacy.
The following shows you how to export notes from iCloud to computer by using Doctor for iOS:
Step 1. Download Doctor for iOS and install it on your computer. Launch it and choose "Recover from iCloud" in the left sidebar, and then sign in to your iCloud account.

Step 2. The next screen will show you the data categories for your iCloud account. To extract notes only, you can tick off the "Notes" option to access your iCloud notes.

Step 3. All the notes available in your iCloud account will be scanned out. You can select the notes you would like to download to your computer and click on the "Recover to Computer" button at the bottom.
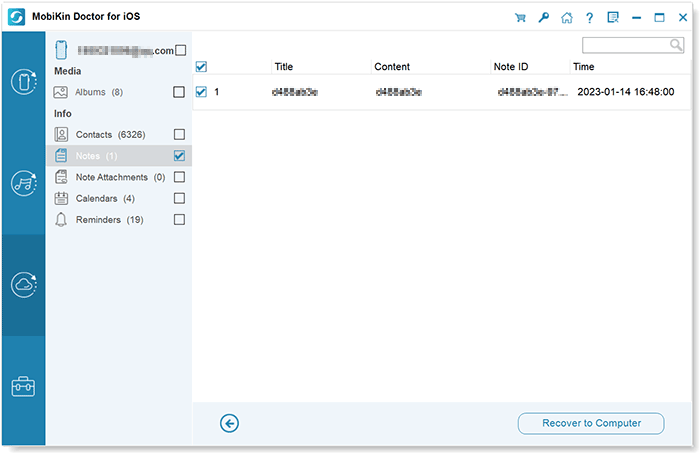
Closing Remarks
Want to know how to export notes from iCloud? As you can see above, we have multiple ways to access iCloud backup and securely download notes from iCloud to your iPhone or Windows and Mac computers. And if you are looking for the most efficient and flexible way, please try Mobikin Doctor for iOS now, as it allows you to selectively download notes from iCloud after previewing them.
Related Articles:
8 Fixes for "Update Apple ID Settings Stuck" on iPhone/iPad
6 Methods to Remotely Control iPhone 15/14/13/12/11/X/8/7 from Computer
What If Your iPhone Won't Restore? Try the 9 Proven Methods Here!
How to Restore iPad from iPhone Backup? 3 Worry-free Options Here
7 Best iCloud Unlock Services You Should Never Miss [Tested]
How to Fix iPhone Stuck on Emergency SOS Mode/Screen? 7 Approaches Available



