[5 Methods] How to Recover Music from iCloud to iOS Devices?
People's lives are greatly impacted by music, which is an essential means of unwinding. Of all the music streaming services available, Apple Music is one of the most popular options. However, iPhone owners sometimes find themselves in the unfortunate situation of inadvertently erasing beloved songs - including tracks that they have purchased from the iTunes Store. On iPhones, iCloud is usually the first port of contact for lost data recovery. As a result, how to recover music from iCloud has become a common question.
In this article, we explore methods for recovering deleted music from iCloud on iPhones and ways to protect our music libraries.
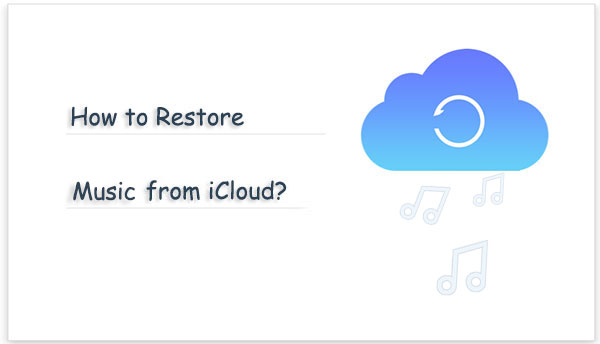
Part 1: How to Restore Music from iCloud to iPhone via Apple Music App
For customers who wish to synchronize their playlists across all iOS devices connected to the same Apple ID, iPhone Music provides a practical solution. (This song is not synced across your devices?) You may easily and safely retrieve your iPhone music by turning on the iCloud Music Library function.
This is how you can restore music from iCloud to iPhone by using iPhone Music Library:
- To access all of your songs, open iPhone Music on your device and go to the "Library" area.
- To begin the restoration procedure, select the music you want to get back and touch the "Download" icon.
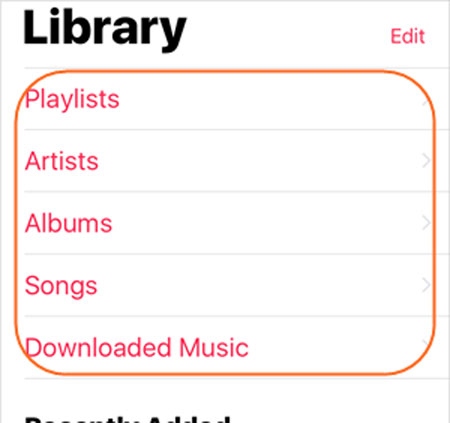
Click to See:
- 6 Common Methods to Access iCloud from Android Phones/Tablets
- [Step-by-Step Guide] How to Transfer iCloud to New iPhone Instantly
Part 2: How to Recover Music from iCloud Music Library
You can lose your songs if you delete the songs app. However, all music, including songs, albums, and playlists, will be kept in iCloud if you activate iCloud Music Library on your iPhone. In other words, even if the Music app is removed, the internal data is still kept on iCloud. The data will immediately appear in the Library on the Music app if you reinstall it from the App Store and enable iCloud Music Library once more.
How is the iCloud Music Library turned on?
- On your iPhone, open Settings.
- Tap to access the music after swiping down to find it.
- To access the iCloud Music Library feature, look at it and swipe.
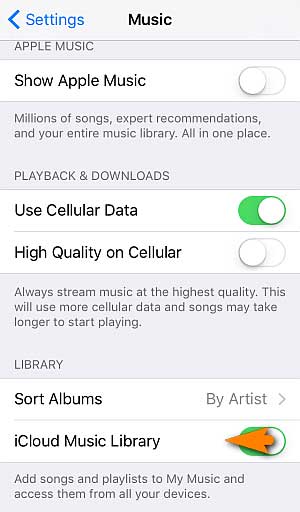
Part 3: How to Restore Music on iPhone from iCloud with Resetting
Recognizing the high demand for music restoration via iCloud, Apple provided iPhone owners with the ability to recover from iCloud backups. All you have to do to activate this feature is reboot your phone. Here's a thorough how-to manual:
- Press the Settings icon, select General, and then tap the screen's Reset button. Lastly, press the Erase All Content and Settings button, which is situated at the bottom.
- Let the iPhone restart. After your iPhone restarts, reset it by following the instructions on the screen until the Applications & Data interface appears.
- From the UI, choose "Restore from iCloud" Backup. Log into iCloud with your Apple ID credentials. Once the desired backup file has been chosen, give the process some time to complete.


It's important to keep in mind that restoring music from iCloud using this method will remove every file from your phone. Before proceeding, make sure you have a backup of the data on your iPhone.
Further Reading:
- [Solved] How to Turn Off Find My iPhone/iPad without Password?
- Troubleshoot "Unable to Share Photos from iPhone" with 9 Common Tricks
Part 4: How to Retrieve Music from iCloud with iCloud Data Recovery Tool
With the help of a utility called iPhone Data Recovery, users can retrieve a variety of data types from their iCloud backup files, including music, videos, photos, contacts, messages, notes and more. Before the restoration, you can have a preview of the details for selective recovery. Additionally, the software allows you to instantly recover deleted data from your iPhone or iPad without a backup or restore data from an iTunes backup.
iPhone Data Recovery - Selectively Restore from iCloud Backup
- Restore lost or deleted contacts, notes, WhatsApp conversations, music, pictures, videos, and other data from your iTunes and iCloud backup.
- Recover your lost data from iPhone directly without using iTunes or iCloud backups.
- Preview all of the data on your iPhone, both lost and present, before recovering it.
- Every iPhone, iPad, and iPod touch model are supported.
- It won't let out your privacy.
See how to restore music from iCloud to computer by using iPhone Data Recovery:
Step 1: Launch this iPhone Data Recovery and select "Recover from iCloud Backup File". To proceed, log into your iCloud account.
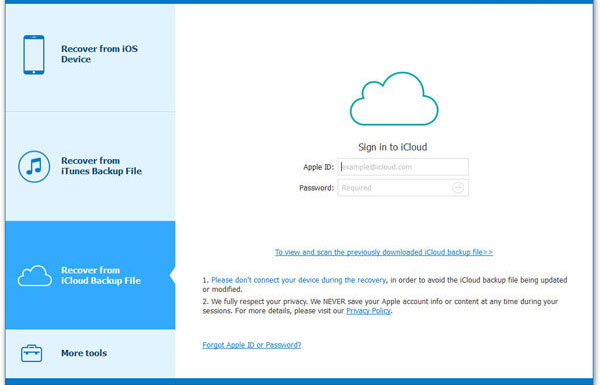
Step 2: Select the iCloud backup that contains the music files you need and click "Download". Select "App Audio" to begin downloading your iPhone's music from iCloud to your computer.
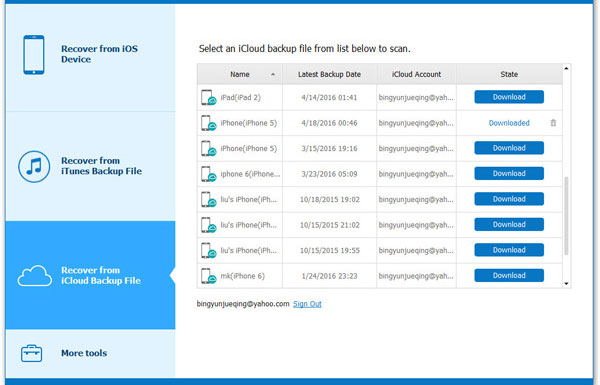
Step 3: Go to click the "App Audio" folder to view detailed music files after the scanning process is complete. After you've decided which audio tracks to download, click "Recover" to start the process of moving the music files from iCloud to your computer.
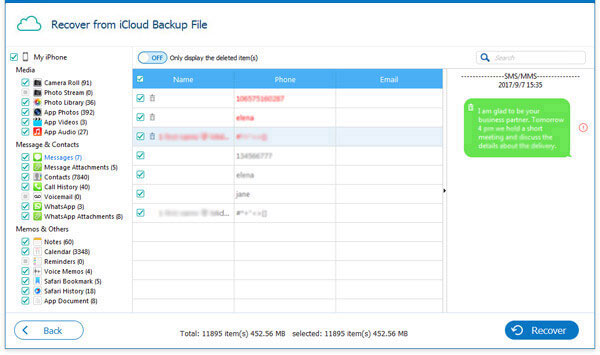
Closing Remarks
You will undoubtedly be able to effectively retrieve music from iCloud using the four ways mentioned above. The most suggested technique, if you ask us, is undoubtedly using iPhone Data Recovery to recover deleted music from an iPhone.
It offers a simple and practical method for retrieving deleted music from iCloud backups, along with other items like contacts, call logs, text messages, and more. This tool can also assist you if you need to restore straight from iTunes or other iOS device. Just try it now!
Related Articles:
Top 4 Solutions to Fix iPhone Unavailable without Data Loss
6 Methods to Remotely Control iPhone 15/14/13/12/11/X/8/7 from Computer
What If Your iPhone Won't Restore? Try the 9 Proven Methods Here!
How to Restore iPad from iPhone Backup? 3 Worry-free Options Here
7 Best iCloud Unlock Services You Should Never Miss [Tested]
How to Fix iPhone Stuck on Emergency SOS Mode/Screen? 7 Approaches Available



