How to Download iCloud Backup on PC/Mac/iPhone [Guide 2025]
"I once backed up my iPhone to iCloud. Now, I want to see what is in my backup. So is there any way to download iCloud backup to my computer for free?"
- Question from an Apple user
iCloud is a popular Apple-based backup solution for iPod touch, iPad, and iPhone. This excellent service allows you to upload your iOS data directly to the cloud. However, iCloud only provides up to 5GB of free storage space, which may not be enough, especially for those who spend most of their time downloading large videos or taking a lot of photos.
Once you reach the allowed limit, you can choose to download iCloud backup to your computer to free up some of the available iCloud storage space. This article will introduce you to three simple and efficient solutions to download iCloud backup to your computer or Mac.
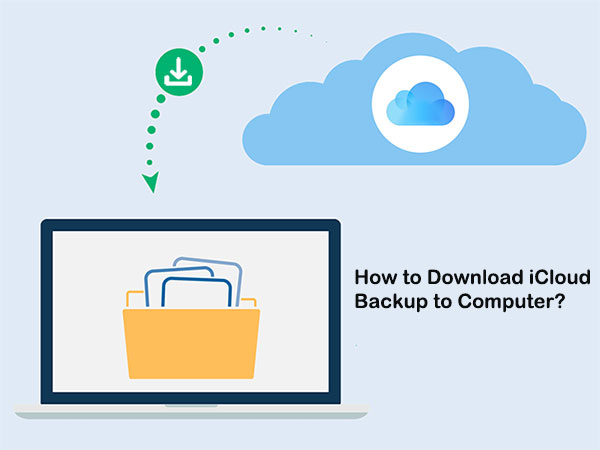
Way 1: How to Download Backup from iCloud via iCloud.com
Despite some limitations, you can download your iPhone, iPad or iPod touch backup files to your PC or Mac from the iCloud website for free.
- Open a web browser on your computer and go to icloud.com
- Log in to the iCloud website with your Apple ID username and password.
- If you want to download photos from iCloud backup, you can click the "Photos" icon, select the photos you want to download, and then click the "Download" button in the upper right corner of the screen.
- If you want to download other backup files from iCloud backup, such as notes, reminders, contacts and calendars, etc., you can only preview these files because iCloud does not provide download options for these categories of files.
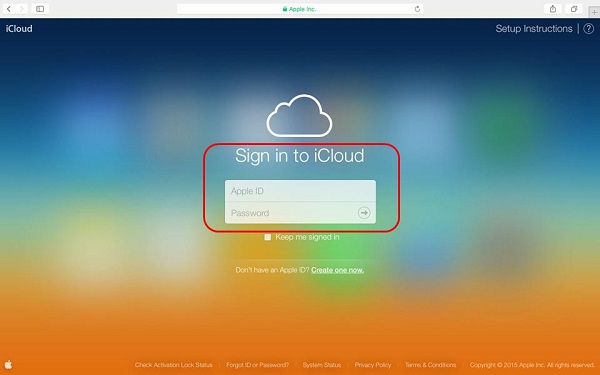
Pros:
- This is a safe and convenient way to download iPhone backup file from icloud.
- You can also upload data from your computer to iCloud.
- Some common types of files can be previewed from the iCloud website.
Cons:
- Some important data such as WhatsApp attachments, photo streams or call logs cannot be accessed.
- Only photos can be downloaded.
- Only allows you to access iWork files, not pdfs and other documents.
Way 2: How to Download Backup Data from iCloud via Control Panel
Apple offers two ways to access iCloud backup files, one is through icloud.com as described above, and the other is through the iCloud control panel as we're now introducing. One requirement for downloading iCloud backup files using iCloud Control Panel is that you need to download and install iCloud Control Panel on your computer. After that, you can get photos, videos, emails, calendars, documents and other important information on your computer anytime, anywhere.
- Download and install iCloud Control Panel from Apple's official website on your computer.
- Sign in with your Apple ID username and password.
- On the control panel below, you can select the categories of files you want to download to your computer and click the "Download" button.
- After the download is complete, you can view the downloaded file in the iCloud Photos/Notes/Ringtone/Calendar folder.
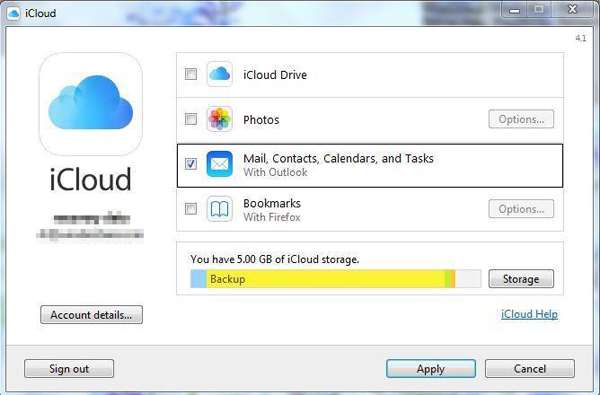
Pros:
- Apple's recommended way to copy backup from iCloud to computer.
Cons:
- Only photos, videos, etc. can be downloaded.
- Backup files cannot be previewed before downloading.
Can't Miss:
Way 3: How to Download iCloud Backup with Doctor for iOS
As we mentioned above, the tools provided by Apple to access iCloud backup files are too limited. For example, you cannot access all data or some specific data you need, nor can you view iCloud backup files. It's time to get rid of these limitations! Now, I'll introduce a way to copy backup from iCloud to computer without these limitations. MobiKin Doctor for iOS, the best alternative to iCloud control panel and icloud.com, provides a professional and secured way to download iCloud backup.
Core Features of iCloud Backup Extractor:
- Download iCloud backup to computer without resetting your device.
- Restore any data deleted or lost due to jailbreak issues, factory data wipe or physical damage.
- Recover more than 10 types of files from iOS devices, including contacts, text messages, SMS attachments, call logs, photos, etc..
- Provide users with 3 different recovery modes: recover from idevices, recover from iTunes backup or recover from iCloud backups.
- Preview all scanned files in the program before restoring.
- Compatible with almost all iDevices like iPhone 16/15/14/13/12/11/X/8/7/6, iPod touch, iPad, etc.
Steps on downloading iCloud backup files to computer with Doctor for iOS:
Step 1. Install the program on your computer
Download and install the program on your computer. Launch it and select "Recover from iCloud" on the left side menu to get the backup data from iCloud. Here, you'll be required to sign into your iCloud account.

Step 2. Select the relevant iCloud backup files
Once you have successfully logged into iCloud, you will be provided with all the data types that you can download from the iCloud backup. Simply select the types of data you wish to download, click the "Next" button and wait.

Step 3. Download iCloud backup to computer
After the downloading, you can access the backup file and preview them one by one. After that, tick the needed files and click the "Recover to Computer" button to export them to the computer.

Pros:
- Support preview iCloud backup data before downloading and restoring.
- Support to restore almost all important file types to computer.
- Stylish interface gives good user experience.
Cons:
- It's not free, the trial version provides the ability to scan and preview data for free.
What's Next? Which Method Shall I Choose to Download iCloud Backup?
After learning about the three methods in detail on how to move backup from iCloud to computer, have you decided which method to choose? If you are still not sure, then the following table summarizes the three methods, hoping to help you make your choice.
|
Methods
|
icloud.com |
iCloud Control Panel |
|
|
Downloadable File Types
|
Contacts, SMS, Call Logs, Photos, Videos, Music, Voice Memos, WhatsApp messages, Notes, Calendars, Safari bookmarks, etc.
|
Mails, Contacts, Calendars, Photos, Notes, and Reminders
|
Photos and Videos
|
|
One-Click Process
|
|
||
|
Preview iCloud Backup
|
|
|
|
|
Download iTunes Backup
|
|
||
Related Articles:
What if iPhone Won't Restore? Here Are the Full List of Fixes
How to Backup iPhone Contacts to iCloud
How to Restore iPhone Data after Upgrading to the Latest iOS



