Does Restoring iPhone Delete Photos – Here's the Answer
"Does restoring iPhone delete photos?" is a common concern among users seeking to troubleshoot their devices or perform system maintenance. Restoring an iPhone involves resetting the device to its factory settings, which can lead to the deletion of data, including photos, stored on the device. Understanding the implications of restoring an iPhone is crucial for users who wish to preserve their important data, such as cherished photos and videos.
In this discussion, we'll explore the intricacies of iPhone restoration and its potential impact on photo storage, providing insights to help users make informed decisions regarding their device management strategies.
- Part 1: Does Restoring iPhone Delete Photos?
- Part 2: 4 Common iPhone Restore Scenarios
> Scenario 1: Restore iPhone in Recovery Mode
> Scenario 2: Reset iPhone to Factory Settings
> Scenario 3: Restore iPhone from iTunes Backup
> Scenario 4: Restore iPhone from iCloud Backup - Part 3: How to Restore iPhone without Deleting Photos
Part 1: Does Restoring iPhone Delete Photos?
"Will restoring iPhone delete photos?" Whether your iPhone photos will be affected by the restoring process depends on the method you choose.
Performing a "Restore iPhone to Factory Settings" will wipe all data and settings, including photos, returning your device to its original state with the latest iOS and default Apple apps intact.
Alternatively, "Restoring iPhone from iTunes or iCloud backup" involves replacing current data with contents from previous backups, potentially resulting in the loss of current photos.
In essence, the question "Will I lose my photos if I reset my iPhone?" applies whether you're factory resetting your device or restoring from a backup. However, having backups ensures you can retrieve your photos regardless of the restoring method. It's advisable to create a comprehensive backup before any restoring process to safeguard your photos. (How to back up iPhone photos?)
You May Be Interested in:
- iPod Won't Sync with iTunes? 10 Easy Solutions to Fix It!
- What if iPhone Won't Restore? Here Are the Full List of Fixes
Part 2: 4 Common iPhone Restore Scenarios
If I reset my iPhone will I lose my photos? In this part, we'll delve into different situations that may necessitate restoring your iPhone. By familiarizing yourself with these scenarios, you can make well-informed choices regarding your data, particularly your photos, to ensure their protection throughout the restoration procedure. Below are several typical scenarios and how they affect the content on your iPhone.
Scenario 1: Restore iPhone in Recovery Mode
Restoring your iPhone in recovery mode is a crucial step when encountering serious issues. Upon connecting the problematic iPhone to iTunes, you're presented with two options: Restore or Update. Making a choice can be daunting as you're unsure whether opting for a restore will result in the loss of all your photos and videos.
The straightforward answer is that selecting "Update" will not delete your photos and videos. However, opting for "Restore" will erase all data on your iPhone, including pictures and videos. Choosing Update may resolve the issue at hand.
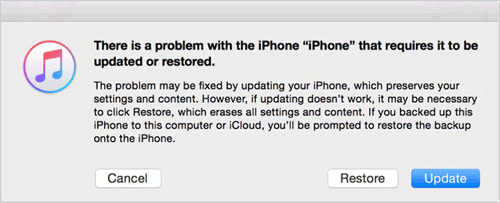
If the problem persists and you wish to retain your iPhone's photos, you can refer to the guide to exit recovery mode without losing any data.
Scenario 2: Reset iPhone to Factory Settings
Another solution for troubleshooting iPhone issues is to perform a factory reset. This can be achieved by accessing the "Settings" app, navigating to "General," and selecting "Transfer or Reset iPhone," then choosing "Erase All Content and Settings."

This action effectively returns your iPhone to its original state, wiping all personal data, including photos, apps, and settings. It's a highly effective method because it eliminates any potentially problematic settings that may be affecting the device's normal function, even those you may not be aware of.
However, it's crucial to back up your photos and other important data before initiating this process, as it will erase everything on your iPhone. Following the reset, you can restore your data from a previous backup if available, but any unsaved data will be permanently lost.
Scenario 3: Restore iPhone from iTunes Backup
When encountering issues with your device, another option available is to restore your iPhone from an iTunes backup. This process involves wiping all current data on your iPhone and then reinstating data from a previously saved backup stored in iCloud or iTunes. Restoring from a backup ensures that your photos, apps, settings, and other personal information are reverted to the state they were in when the backup was made. This method proves particularly useful for troubleshooting phone problems or when transitioning to a new device while retaining personal content. However, it's essential to note that any data generated or saved after the backup date will not be restored.

Since this involves recovering data from an iTunes backup, your current data, including iPhone photos, will be replaced with those from the backup. Therefore, it's crucial to ensure that the photos you wish to recover have been backed up to iTunes beforehand to prevent any potential loss.
Scenario 4: Restore iPhone from iCloud Backup
Similar to restoring an iPhone from an iTunes backup, restoring from an iCloud backup can effectively resolve device issues. However, there are important considerations regarding photos and iCloud backups:
Case 1: If you use iCloud Photos:
When utilizing iCloud Photos, all videos and photos on your device are automatically uploaded to iCloud. However, they are not part of your nightly backup. Upon restoring your device from an iCloud Backup, these photos and videos will automatically download onto the device over Wi-Fi after the restoration process is completed.
Note: Although it may seem like all your photos are lost during the restore process, the truth is that photos stored in iCloud will be synced post-restoration. For further information, refer to Apple's tutorial.
Case 2: If you don't use iCloud Photos:
Alternatively, if you do not use iCloud Photos, Apple states that the iCloud backup "may" include photos and videos if the option is enabled in iCloud settings.
If photos and videos are included in the backup, they will download in the background during the device restoration from iCloud. It's important to remain connected to Wi-Fi until the restoration process finishes.
Note: In this scenario, photos on your iPhone will be initially erased and then replaced by the photos from the iCloud backup.
You May Be Interested in:
- How to Recover Deleted Photos from iPhone or iTunes Backups
- How to Access iPhone Files on Windows/Mac (Way 1 Is Versatile)
Part 3: How to Restore iPhone without Deleting Photos
Then, is there a way to restore an iPhone from a backup without losing data? The answer is YES. Certain iPhone data recovery tools, such as MobiKin Doctor for iOS, offer the capability to extract iPhone backups and restore data from iCloud or iTunes backup to your iPhone without overwriting existing data. These tools allow you to access and preview backup content extensively, enabling you to extract specific items such as contacts, photos, messages, and more according to your preferences.
Basic features of Doctor for iOS:
- Restore photos from iCloud/iTunes backup without the necessity of resetting your iPhone.
- Recover data directly from your iPhone or iPad even if you haven't previously backed up.
- Supports the retrieval of over 14 different types of data, including photos, messages, videos, call logs, and contacts.
- Preview feature allows for thorough inspection of data before recovery, facilitating the selective retrieval of specific files.
- Compatible with all iOS devices and versions, including the latest iPhone models (15/14/13) and iOS 17.
- User-friendly interface ensures quick and straightforward photo recovery within minutes.
Below is a detailed guide to assist you in recovering lost photos from your iTunes or iCloud backup using Doctor for iOS.
Recover Photos from iTunes Backup
If you possess an iTunes backup file containing the lost photos, you can easily extract them by following these straightforward steps:
Step 1: Begin by installing Doctor for iOS on your computer and launching the program. Once open, navigate to the main window and select "Recover from iTunes Backup File." Subsequently, a list of iTunes backup files stored on your computer will appear. Choose the most relevant one and click "Start Scan" to proceed.

Step 2: In the ensuing window, select "Photo" and then click "Start Scan" to initiate the scanning process.

Step 3: Upon completion of the scan, you will be presented with a list of recovered photos. Simply select the desired photos for recovery and click "Recover to Computer" to save them onto your computer.
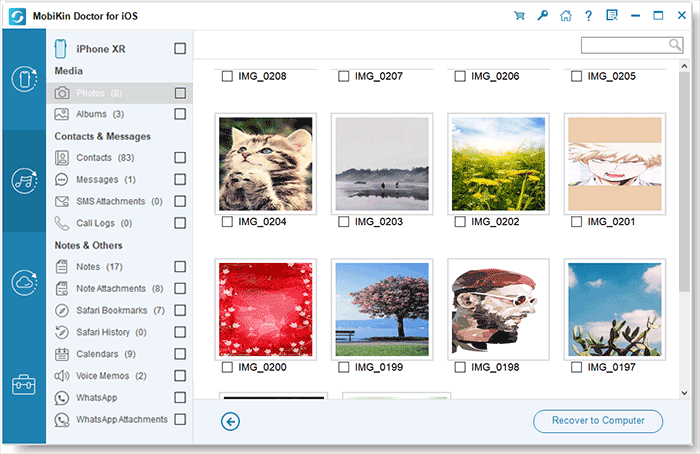
Recover Photos from iCloud Backup
To retrieve photos from an iCloud Backup, adhere to these straightforward steps:
Step 1. From the main window, select "Recover from iCloud". To access your iCloud backup files, you'll need to sign in to iCloud.

Step 2.In the subsequent window, designate the file type you wish to recover as "Photo" and then click "Next."

Step 3. The program will commence scanning and analyzing the backup file, presenting its contents on the following page. Choose the missing photos from the displayed results, then click "Recover to Computer" to store them on your computer.

Summary
For iPhone users, concerns about data deletion, particularly whether restoring an iPhone will delete photos, can cause significant anxiety. By now, you likely have clarity on the question: "Will I lose my pictures if I reset my iPhone?" To safeguard against potential photo or content loss during the restoration process, utilizing a professional iPhone restore tool - MobiKin Doctor for iOS is paramount.
Furthermore, it's advisable to initiate the recovery promptly after photos are lost due to iPhone restoration. Doing so can help prevent further data loss. Additionally, it's a perennially sound decision to regularly back up your iPhone data.
Related Articles:
How to Extract iPhone Photos from Backup Files
How to Solve iPhone Notes Icon Missing or Hidden Issue?
How to Undelete Notes on iPhone 15/14/13/12/11/X/XR/8/7/6
How to Restore Notes on iPhone from iCloud [3 Ways Included]
[Solved] How to Recover Deleted SMS from iPhone/iPad
3 Simple Steps to Transfer WhatsApp Backup from Google Drive to iCloud



