3 Ways to Restore iPhone from iCloud Backup with/without Reset
iCloud ensures seamless and secure daily backups for iOS devices, capturing everything from purchased content to device settings and messages. Despite its convenience, restoring iCloud backup can be challenging, often leading to the unwanted consequence of resetting the device. This article addresses the complexities of iCloud restoration, offering insights into both the setup process for new devices and the restoration of specific content on an in-use iPhone.
Explore how to efficiently restore iPhone from iCloud backup without resorting to a complete device reset, along with potential issues and their solutions.
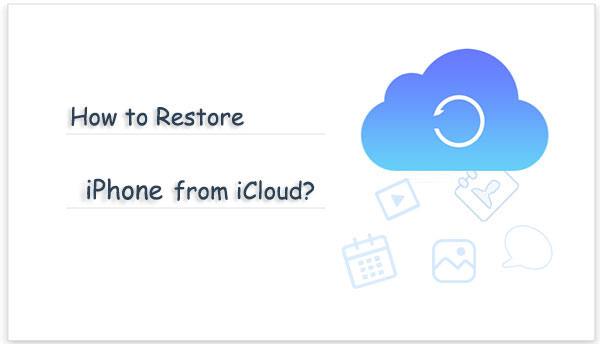
Part 1: How to Restore iPhone from iCloud Backup Directly
To restore an iCloud backup to a new iPhone or a currently in-use iPhone, ensure you have a backup file in iCloud.
- To back up on iOS 15 or later: Navigate to iPhone Settings > [Your Name] > iCloud > Backup Now.
- For iOS 14 or earlier: Go to Settings > Scroll down, tap on iCloud > Enable iCloud Backup, then tap Backup Now.

Once a proper iCloud backup is confirmed, follow the steps below to retrieve iCloud backup:
Restoring a New iPhone from iCloud Backup:
- Power on the new iPhone and follow on-screen instructions.
- On the "App & Data" screen, tap "Restore from iCloud Backup."
- Sign in to your Apple ID and select the desired backup file.
Restoring an In-Use iPhone from iCloud Backup:
Note: This can only be done through the iOS Setup Assistant, accessible during iPhone setup.
- In Settings, go to General > Reset > Erase All Contents and Settings.
- After the iPhone restarts, follow on-screen instructions for setup.
- At the "App & Data" screen, opt for "Restore from iCloud Backup."
- Sign in with your Apple ID, and the iPhone will commence restoring data, including apps, music, contacts, and more.

Click to See:
- 6 Common Methods to Access iCloud from Android Phones/Tablets
- [Step-by-Step Guide] How to Transfer iCloud to New iPhone Instantly
Part 2: How to Restore Data from iCloud.com
By resorting to the iCloud web, you'll have the ability to recover many data types from iCloud backups. However, you cannot retrieve some iCloud backup files, including iMessages, MMS, SMS, photo stream, voice memos, WhatsApp attachments, etc.
Learn how to download backup from iCloud.com:
- Visit icloud.com from any browser on your computer.
- Use your Apple ID & password to log in to iCloud.
- You'll see all the backup files available on the site.
- Access any file type and get the concrete items there.

Further Reading:
- [Solved] How to Turn Off Find My iPhone/iPad without Password?
- Troubleshoot "Unable to Share Photos from iPhone" with 9 Common Tricks
Part 3: How to Restore iCloud Backup without Resetting
For those seeking a versatile and efficient solution to selectively restore data from iCloud backups without reset their iPhone, MobiKin Doctor for iOS emerges as a top recommendation. This powerful data recovery tool ensures a secure and targeted retrieval of iPhone data from iCloud backups. Whether it's retrieving lost photos, recovering mistakenly deleted contacts, or restoring various data files, MobiKin Doctor for iOS offers a user-friendly and efficient solution, ensuring the restoration of desired data without the necessity of a full device reset.
Doctor for iOS - Selectively Restore from iCloud Backup
- Selectively restore backup from iCloud/iTunes without resetting.
- The supported data types: Contacts, notes, photos, calendars, reminders, and more.
- Recover deleted data from iPhone without backup.
- Let you preview, select and restore data in original quality.
- It supports iPhone 15/14/13/12/11/XS/XR/X/8/7/SE/6/5/4/3GS, iPad Pro, iPad Air 2/1, iPad mini 4/3/2/1, iPad 4/3/2/1, and iPod touch.
- It won't let out your privacy.
See how to restore iCloud backup with MobiKin Doctor for iOS:
Step 1. Choose the "Recover from iCloud" mode
Run the program after you download and install it on your computer. Go to select "Recover from iCloud" from the main screen, and log in to iCloud with your Apple ID & passcode.

Step 2. Download iCloud backup
iCloud backup files will soon display on the next screen. Now, pick your desired types of file and click the "Next" option to download content from iCloud.

Step 3. Get backup from icloud
Once you see all the backup items, you can preview and select the specific files your want to restore. Finally, click "Recover to Computer" to save them on this computer.

Part 4: Why Won't My iPhone Restore from iCloud? How to Fix It?
While iCloud backups typically restore smoothly, occasional issues may arise, such as restoring from iCloud paused. If you encounter problems, here are common errors and their solutions:
1. "There was a problem loading your iCloud backups. Try again, set up as a new iPhone or restore from iTunes backup."
- This error suggests potential iCloud server issues. Verify the iCloud system status at https://www.apple.com/support/systemstatus/. If the status is green, wait a few hours and try again, as the problem may be with your device's connectivity.
2. "Photos and Videos fail to restore" Error:
- Ensure the Camera Roll is included in the backup. Navigate to "Settings" > "iCloud" > "Storage & Backup" > "Manage Storage".
- Select your device and confirm "Camera Roll" is enabled. Wait a few hours before attempting the restore again.

Closing Remarks
In summary, this article has presented three methods for restoring an iPhone from an iCloud backup. Whether opting for a direct restoration on iOS devices, or a reset-free restoration from iCloud, users have multiple options. Notably, restoring from an iCloud backup without device reset proves convenient for recovering lost data. Among the recommended tools, Mobikin Doctor for iOS stands out for its reliability and user-friendly interface, allowing selective restoration without impacting existing files. With its efficiency and ease of use, Doctor for iOS is an essential choice for secure iCloud backup restoration.
Related Articles:
Top 4 Solutions to Fix iPhone Unavailable without Data Loss
6 Methods to Remotely Control iPhone 15/14/13/12/11/X/8/7 from Computer
What If Your iPhone Won't Restore? Try the 9 Proven Methods Here!
How to Restore iPad from iPhone Backup? 3 Worry-free Options Here
7 Best iCloud Unlock Services You Should Never Miss [Tested]
How to Fix iPhone Stuck on Emergency SOS Mode/Screen? 7 Approaches Available



