How to Fix iPhone Red Screen of Death in 7 Effcient Ways?
Have you ever been baffled by a scenario like this? Your iPhone goes to the Apple logo over and over again. Then the screen turns red, backs to the Apple screen, and then shuts off. Oops! You can now do nothing with your device but have the frozen iPhone with a red screen. Well, what is to blame when it occurs, and how to fix the iPhone red screen of death (RSOD) efficiently?
OK, we've learned from our experience and come up with 7 practical methods targeted at the iPhone red screen problem. Now, keep on reading to learn more on this topic.

Part 1: Reasons for iPhone Red Screen Problem
Generally, the iPhone red screen of death arises for different reasons. You can refer to the possible causes below to consider which one is the culprit:
- A jailbroken iPhone/iPad.
- A battery that doesn't work properly (iPhone battery draining fast?).
- The misplacement of your SIM card.
- A faulty or failed iOS update.
- Certain malware attacks.
- Other iPhone-related hardware issues.
Related Passages:
Part 2: How to Fix iPhone Red Screen of Death (6 Fixes)
Fix 1: Restart or Force Restart iPhone
Primarily, the most common iPhone red screen fix is trying to reboot your iPhone. In rare cases, everything will go back to normal. Yet if it doesn't work, just force restart your device as follows:
- For iPhone 6 or earlier, press and hold down the Sleep/Wake and the Home button at the same time; let go of all the buttons when you see the Apple logo appears.
- For iPhone 7/7 Plus, press and hold down the Sleep/Wake and the Volume Down button at the same time; release the buttons when the Apple logo turns up.
- For iPhone 8 and newer, press and quickly let go of the Volume Up button; press and then quickly let go of the Volume Down button; press and hold down the Side button (or the Sleep/Wake) at the right side of iPhone; you will see the phone boot up, and the Apple logo shows up.

Fix 2: Restore iPhone from Recovery Mode
The recovery mode can be a worthwhile iPhone red screen restart solution. Follow the steps to get your device into this mode:
- For iPhone 6S and below, switch your device off and then proceed with holding the "Home" key for linking your iPhone with the computer where iTunes is running; if the "Connect to iTunes" message prompts over the screen, simply go to the "Home" key.
- For iPhone 7/7Plus, turn off your device; press the "Volume Down" and create a connection between your iPhone and PC/Mac where iTunes is running; once the "Connect to iTunes" message comes, release the "Volume Down".
- For iPhone 8 and above, hit the "Volume Up" key; then press the "Volume Down" key, and finally, long-press the "Power" key until the "Connect to iTunes' appears on your device.
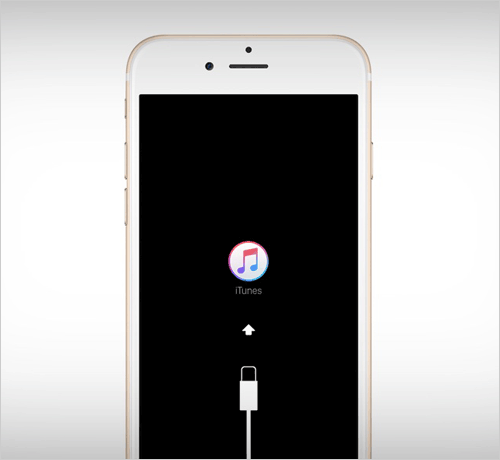
Fix 3: Get iPhone into DFU Mode
Before you start, make sure you get the latest version of iTunes installed on your computer. Although it's an alternative way to fix "iPhone screen turns red when restarting", you may lose your iOS data after being out of the mode. (Want to back up iPhone to computer?) To enter DFU mode, you can:
- Connect your iPhone to your computer via a USB cord.
- Turn off your device.
- Press and hold the Sleep/Wake button and the Home button altogether for 10 seconds.
- Release the Power key and keep pressing the Home for 10-15 seconds.
- The screen on your iPhone will go black, and the device will enter DFU mode.
- You will see the message in iTunes on your computer - "iTunes has detected an iPhone in recovery mode. You must restore this iPhone before it can be used with iTunes".
- Click OK, followed by Restore.
- Click Restore and Update.
- Leave your device connected to the computer and let iTunes restore your iPhone.
- Once done, follow the prompts to set up your iPhone as new.
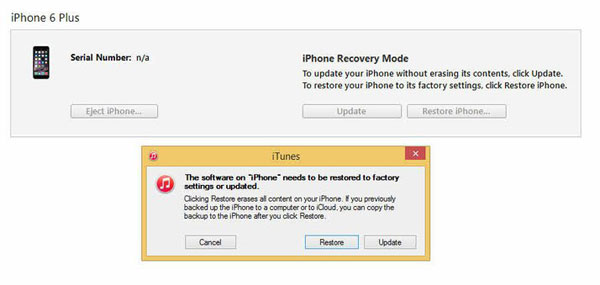
Fix 4: Update iPhone to the Latest iOS
Often, when the iPhone screen turns red and shuts off, an old iOS version may be to blame. As your iPhone screen cannot be functioning properly, you need to take the assistance of iTunes to do it. Here are the directions:
- Launch an updated version of iTunes on your system.
- Connect your iPhone to your system.
- When iTunes detects it, select your iPhone from the list of connected devices.
- Go to the "Summary" section from the left panel.
- On the right, click on "Check for Updates".
- If there is a version of iOS available, you will be notified.
- Next, click "Update".
- Confirm your choice to update the iPhone to a stable iOS version with iTunes. (Come across iTunes errors?)
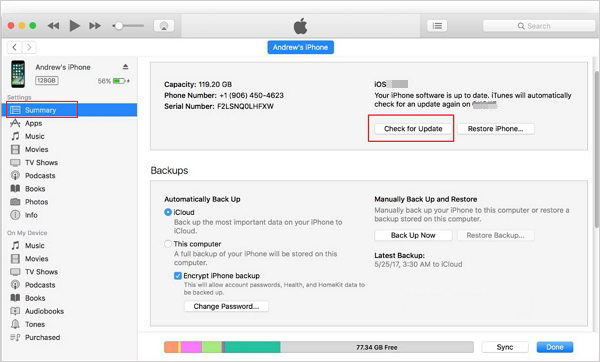
Fix 5: Reinsert SIM Card
At times, the iPhone screen goes red. A misplaced SIM card might be responsible for this phenomenon. You can reinsert the SIM card to make it:
- Turn off your iPhone and use a needle removal tool that Apple approved to remove the SIM tray.
- Clean the SIM tray with a cloth, which will be more effective if dipped in some alcohol.
- Reinsert the SIM and reboot your iPhone to see if it works.
Extended Reading:
- 3 Best Ways to Backup and Restore iPhone (#3 is Excellent)
- How to Recover Lost Data from iPhone 13/12/11/X/XR/8/7
Fix 6: Get Help from Apple Store
It is no doubted that iPhone red screen problem can be a hardware failure in many cases. You can reach out to Apple Support online and then send all the things they need to know about your situation. Instead of going to an Apple Store in person, you could send the iPhone in a package for repair.
Part 3: How to Fix iPhone Red Screen without Data Loss (Professional)
If you don't have a backup of your iPhone/iPad before it gets the red screen error or you want to address the problem pointedly, all you need is a professional tool like iOS System Recovery. With this powerful software, you can easily and quickly resolve the iPhone red screen trick or any other issues without risking data loss.
Key highlights of iOS System Recovery:
- Fix iPhone/iPad red screen of death directly and effectively.
- Resolve 50+ screen/device/iOS mode/iTunes issues, including iPhone stuck on the Apple logo/recovery mode, phone screen not responding, Touch ID not working on iPhone, loop restart, and a lot more.
- Come with two repairing modes settling various iOS system issues.
- Upgrade or downgrade iOS to the supported version.
- Work well with a full range of iOS devices, such as iPhone 13/12/12 Pro (Max)/12 mini, iPhone 11/11 Pro/11 Pro Max, iPhone X/XR/Xs/Xs Max, iPhone 8/8 Plus, iPhone 7/7 Plus, iPhone 6/6S/6 Plus, iPad, iPod touch, etc.
- It can well protect your privacy.
So just free download iOS System Recovery and dig in to see how to fix the red screen on iPhone with it:
Step 1. Launch the program on a computer
Download and install this smart product on your computer. Open it and choose More Tools > iOS System Recovery.

Step 2. Attach your iPhone to the computer
Plug your iPhone into the computer through a USB cable and click on "Start" to initiate the iPhone repair.

Step 3. Fix iPhone red screen of death
This utility will detect the info of your iPhone. You can then check your device and tap on "Repair". If the detected information is wrong, please pick the correct one and press "Repair" again.

Wait for the repair to finish. After that, reboot your iPhone, and your iDevice will work normally.
Final Thoughts
By following the quick solutions, you may be able to fix the iPhone/iPad red screen of death. But please note that some of the workarounds would end up losing the data on your device. In this regard, it's wise to pick the most secure and efficient tool - iOS System Recovery to get iPhone out of the red screen in minutes. Finally, any questions? Please let us know below.
Related Articles:
iPhone Black Screen of Death? 9 Fixes Help You Resolve This Issue Easily
5 Simple Ways to Fix Android Phone Screen is Black
iPad White Screen Troubleshooting: How to Fix iPad White Screen of Death?
iPhone Stuck in Boot Loop? 9 Ways to Fix It [2023]
iPhone Internal Storage is Empty on Windows 10/8/7? 10 Solutions Offered
How to Clone an iPhone to Another iPhone 14? [Top 4 Ways Provided]



